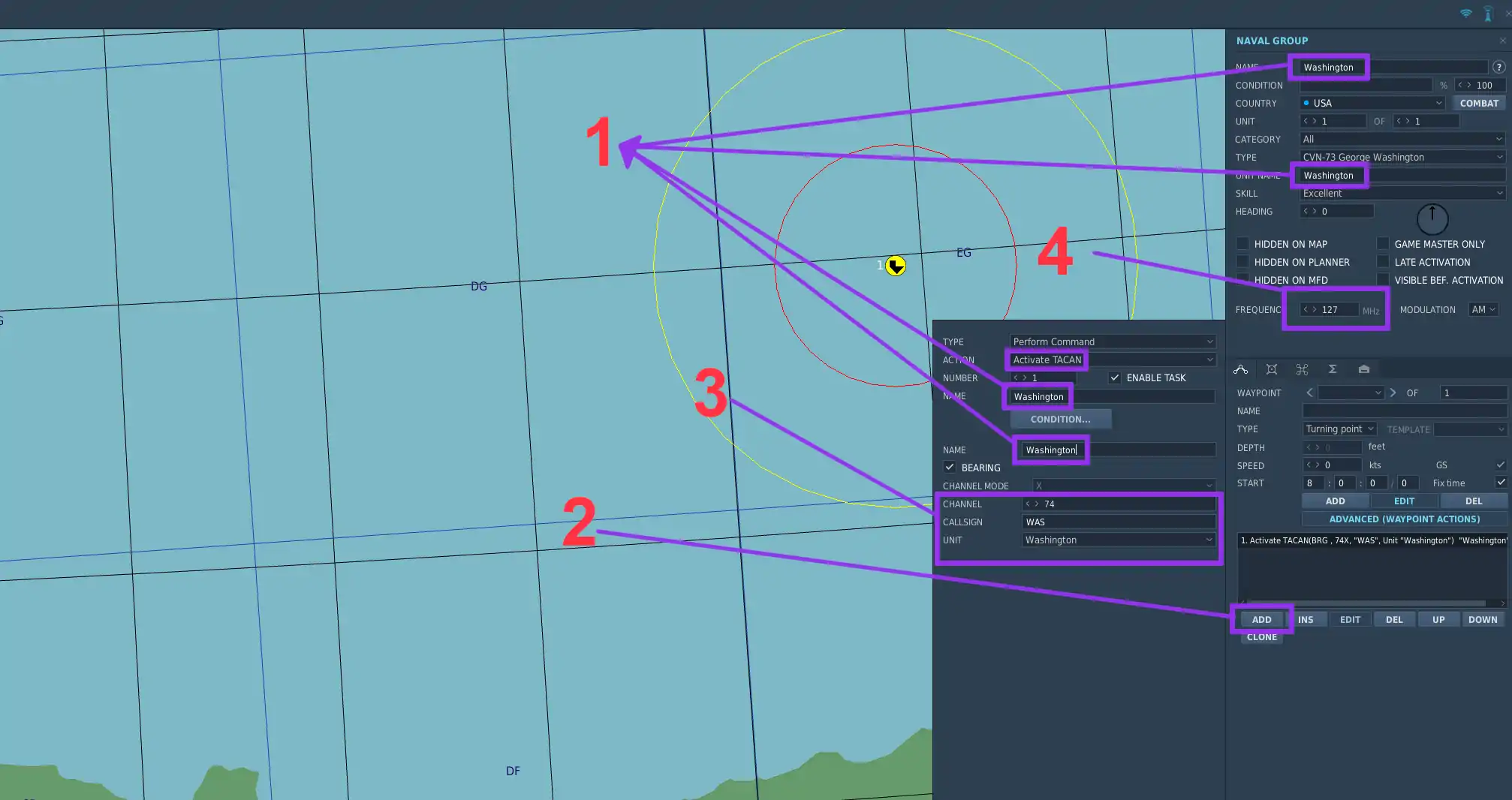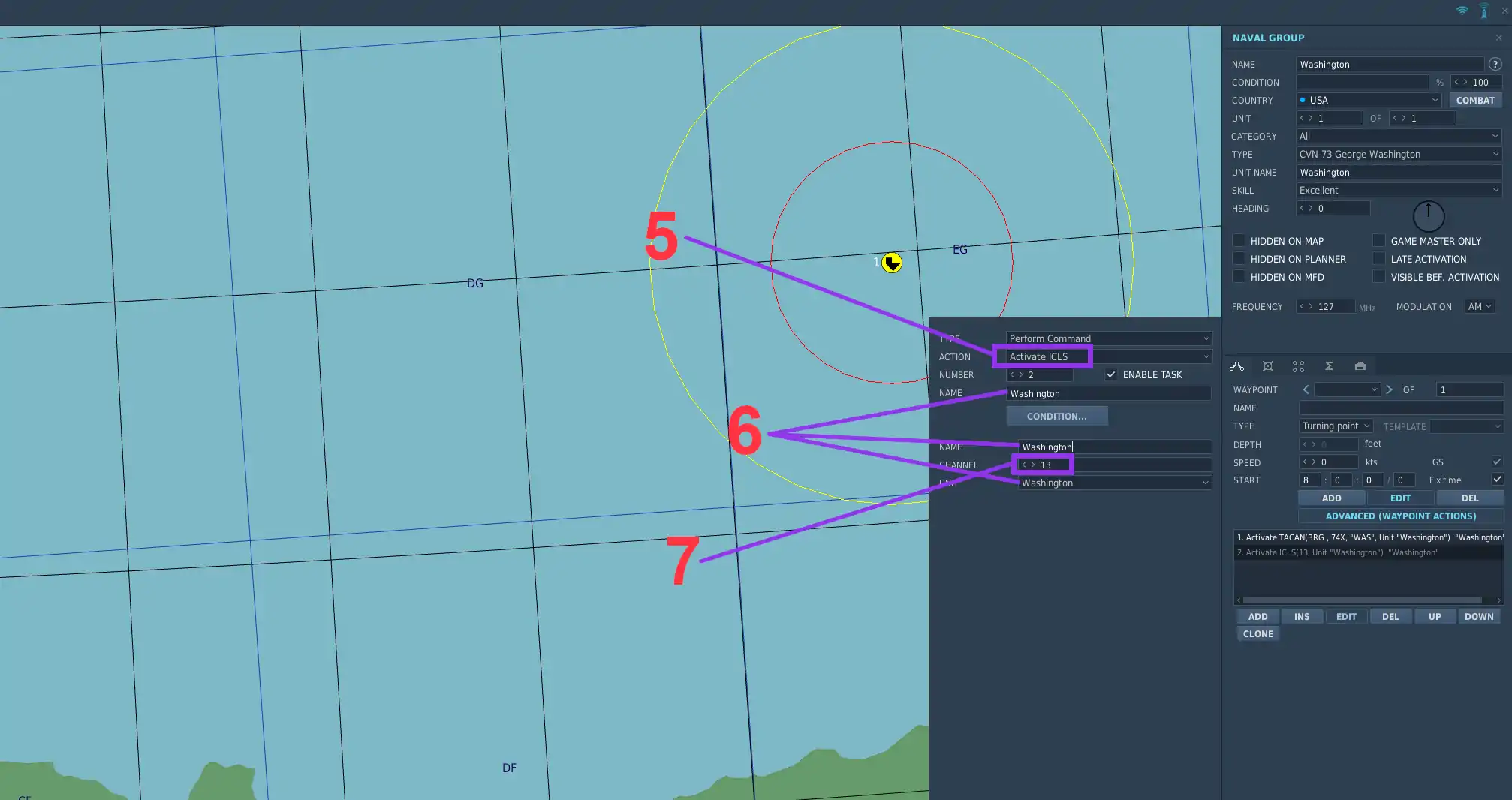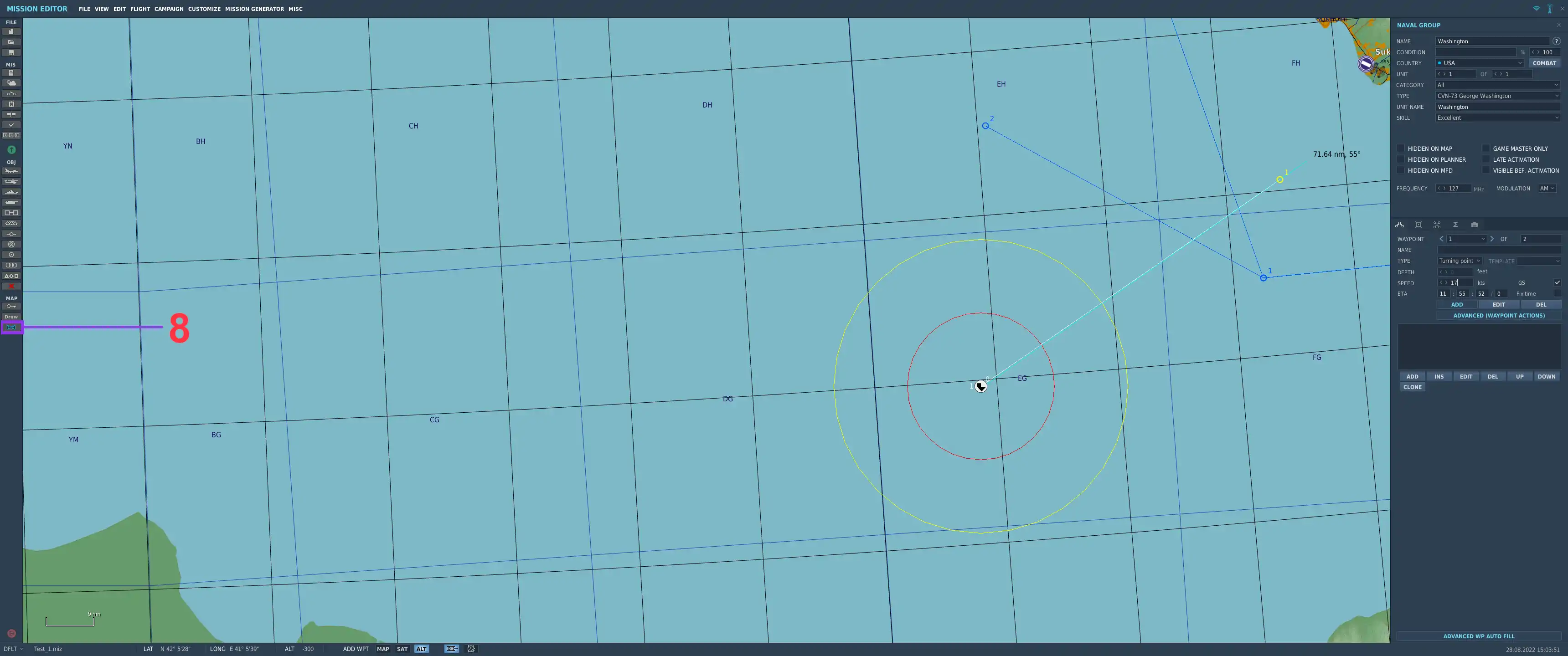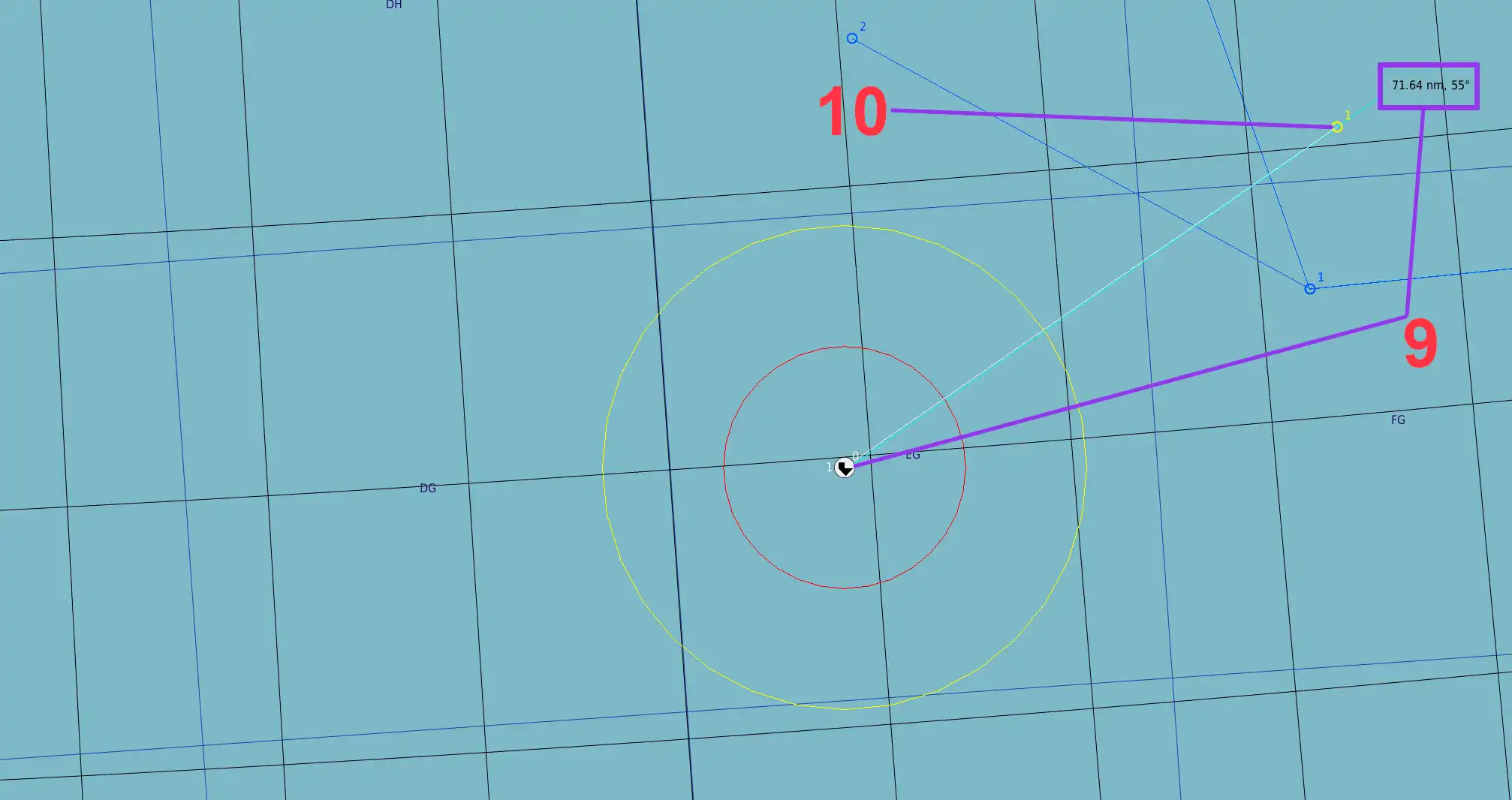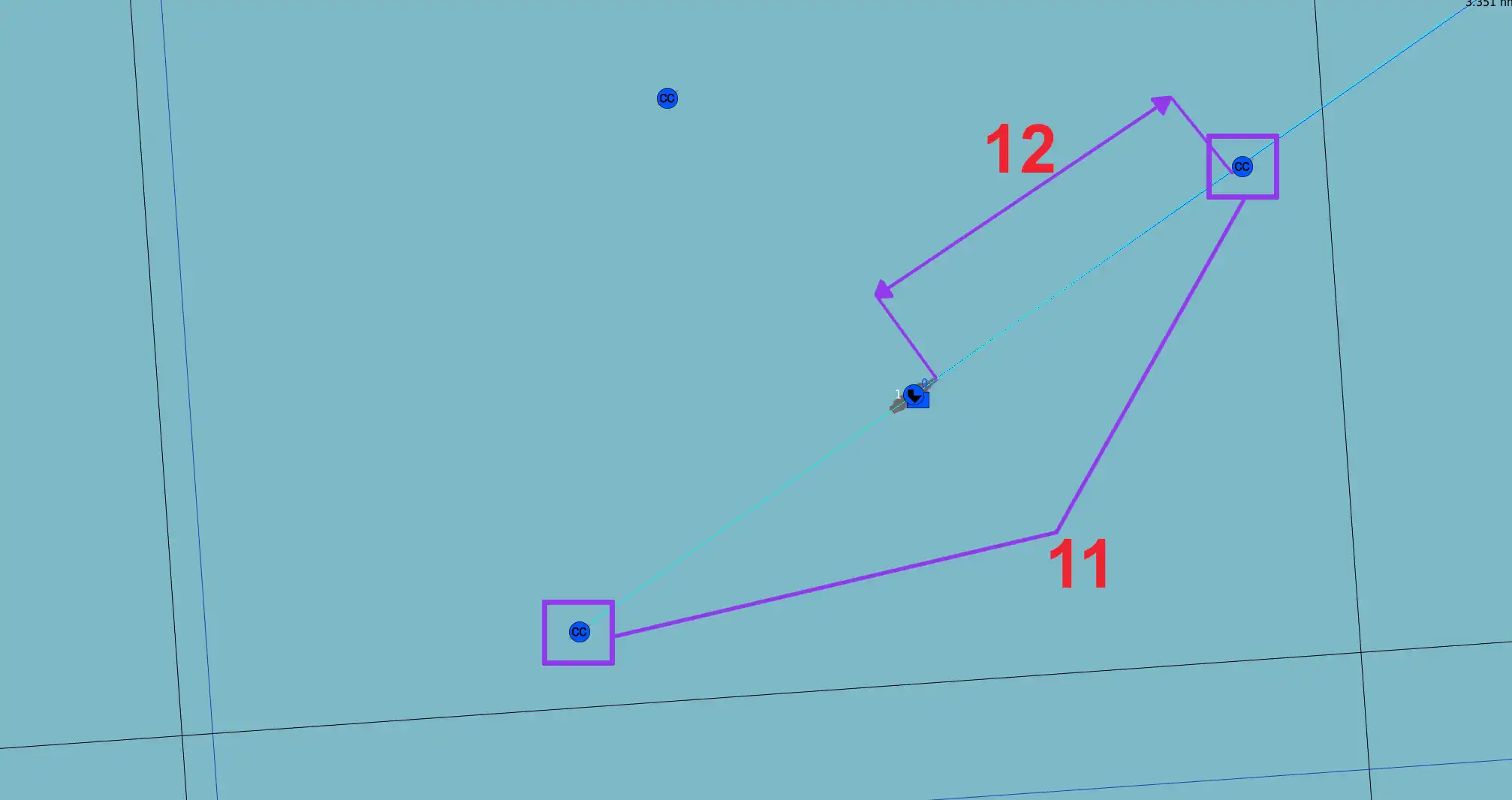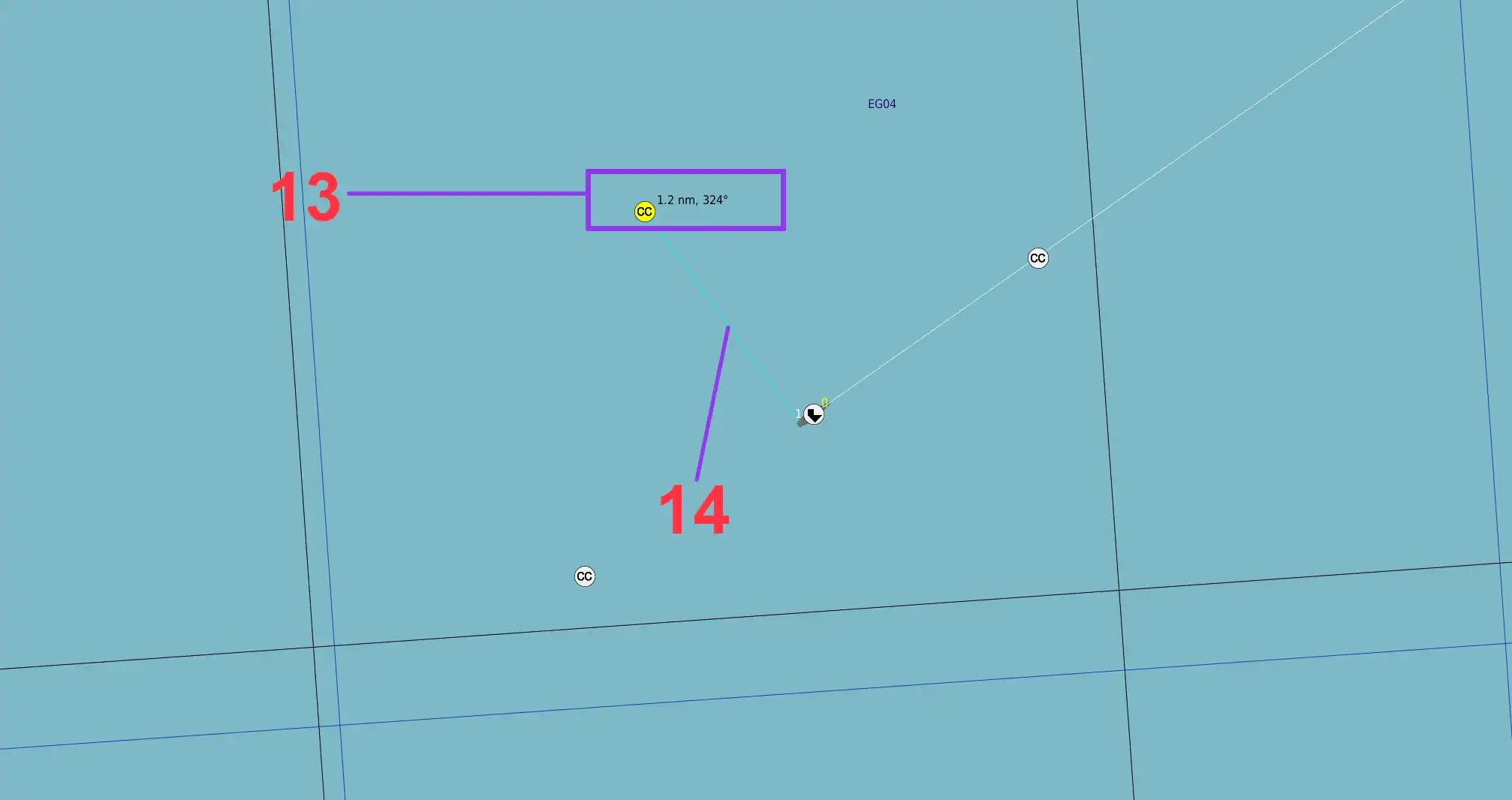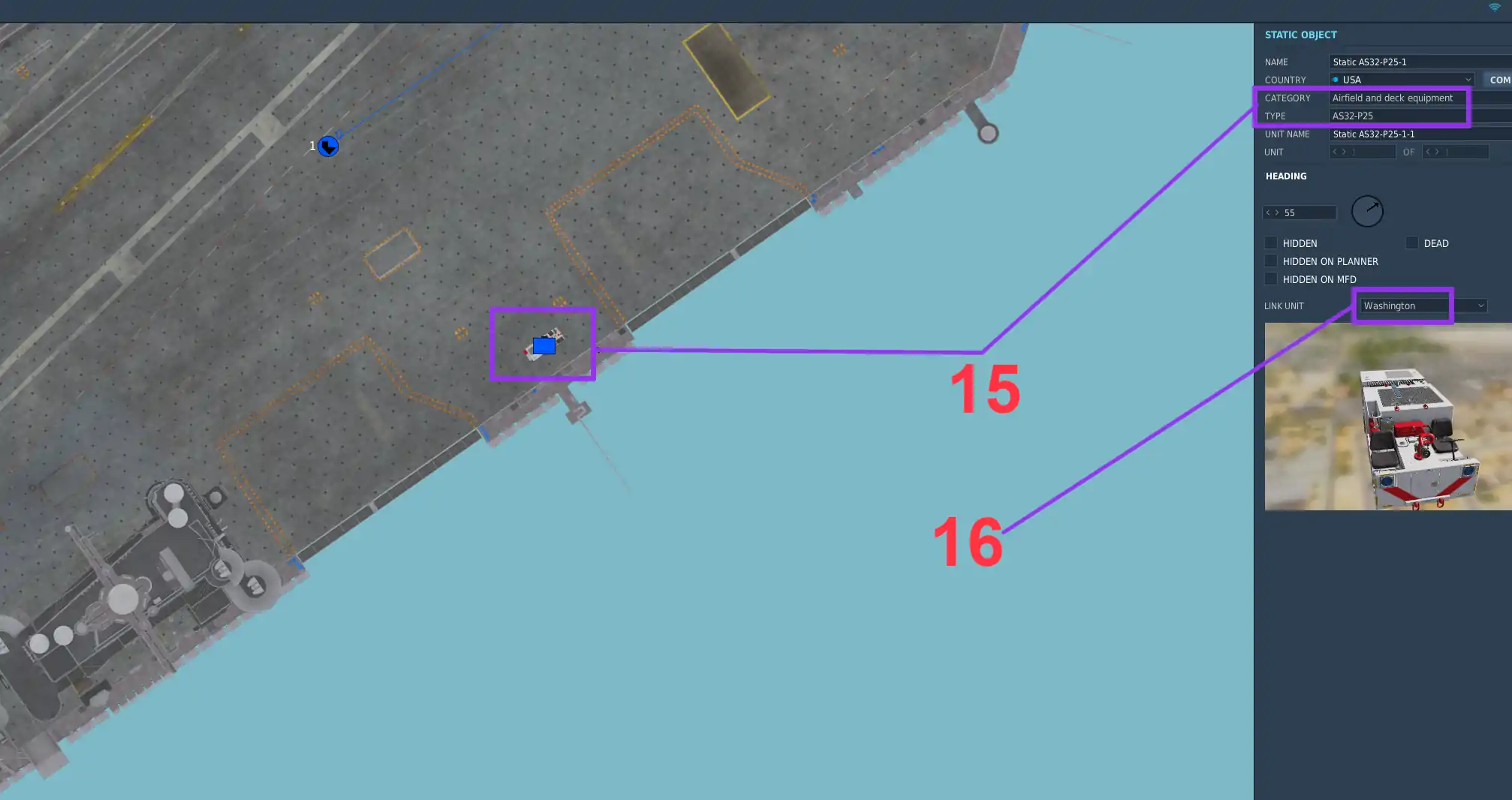Na forach DCS World można znaleźć duża ilość misji, większość z nich nie przydaję się, ponieważ były robione dla jakieś wybranej grupy. Można oczywiście zakupić sobie jakieś kampanie, ale czy warto, no raczej nie. Kampania to zbiór pojedynczych misji w jakiś sposób powiązanych ze sobą, nie ma w tym nic dynamicznego. Po prostu nie zależnie co zrobimy i tak będzie na następnej ten sam kontekst. Większość z nich nie ma nic fajnego do zaoferowania poza (tonami) plików dźwiękowych zalewających nasze uszy. Co gorsze że, DCS często wprowadza aktualizację i to ma wpływ na wcześniej wykonanie misję, co niektóre poprzestają poprawnie działać. Dlaczego nie zrobić sobie czegoś odpowiadającego naszym wymaganiom, no nie jest to takie proste. Edytor nie wygląda na skomplikowany, nic bardziej mylnego, dodanie jednostki na mapę to nie wszystko trzeba jeszcze poustawiać odpowiednie parametry w zależności od jej typu i wykonywanego zadania. Ten poradnik zawiera podstawy poprawnego wykonania misji.
Nowa misja
Nakładka do gry symulująca prawdziwe radia w maszynach, używamy do komunikacji na serwerach. Korzystanie z radia wzmacnia inercję, używane jest na misjach i treningach oraz przy luźnym lataniu na serwerach online.
Na początek musimy sobie przygotować zarys misji. Dla dużej liczby osób trzeba stworzyć scenariusz. Misje treningowe takowego niemusza posiadać, gdyż opierają się na prostych zasadach. Podobnie, jeżeli robimy cos prostego dla siebie czy dla kilku kolegów.
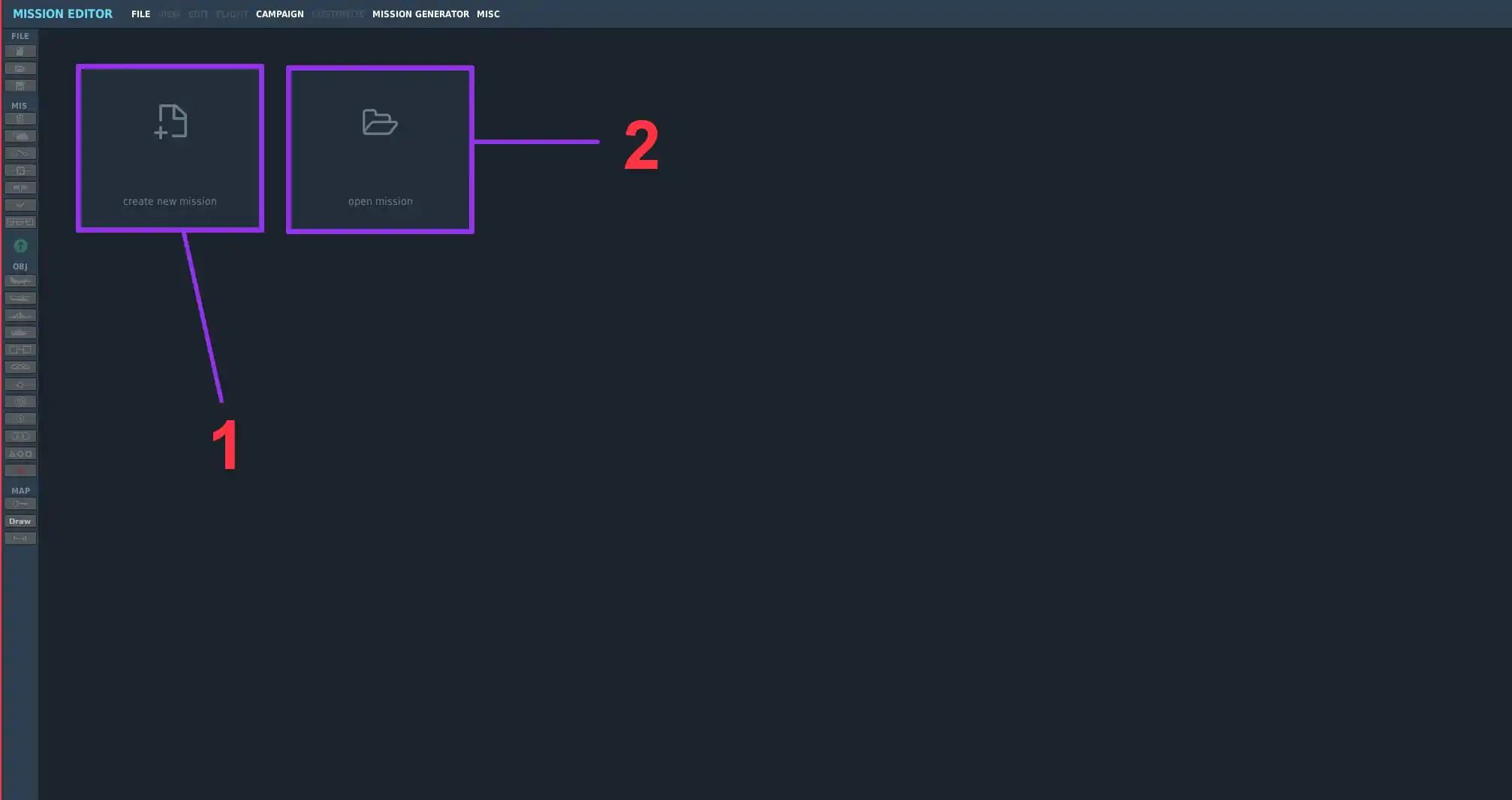
Po wejściu do edytora na początek możemy:
- Stworzyć nowa misję
- Edytować już wcześniej zapisaną
- Zaleca się edytowanie misji po każdym update DCS, w celu wprowadzenia poprawek do misji
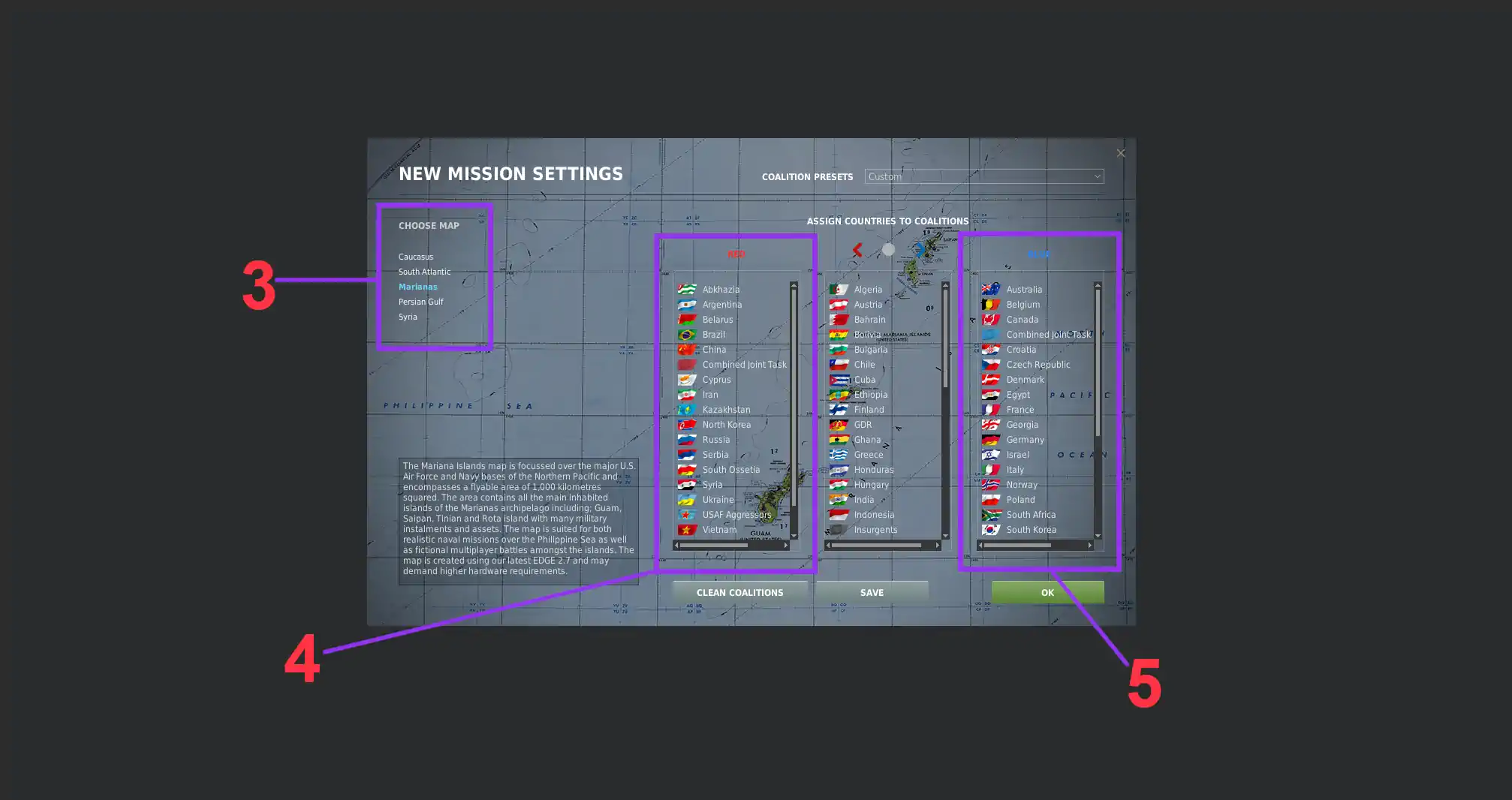
3. Wybieramy mapę z listy posiadanych.
4. Państwa przynależne do koalicji RED.
5. Państwa przynależne do koalicji BLUE.
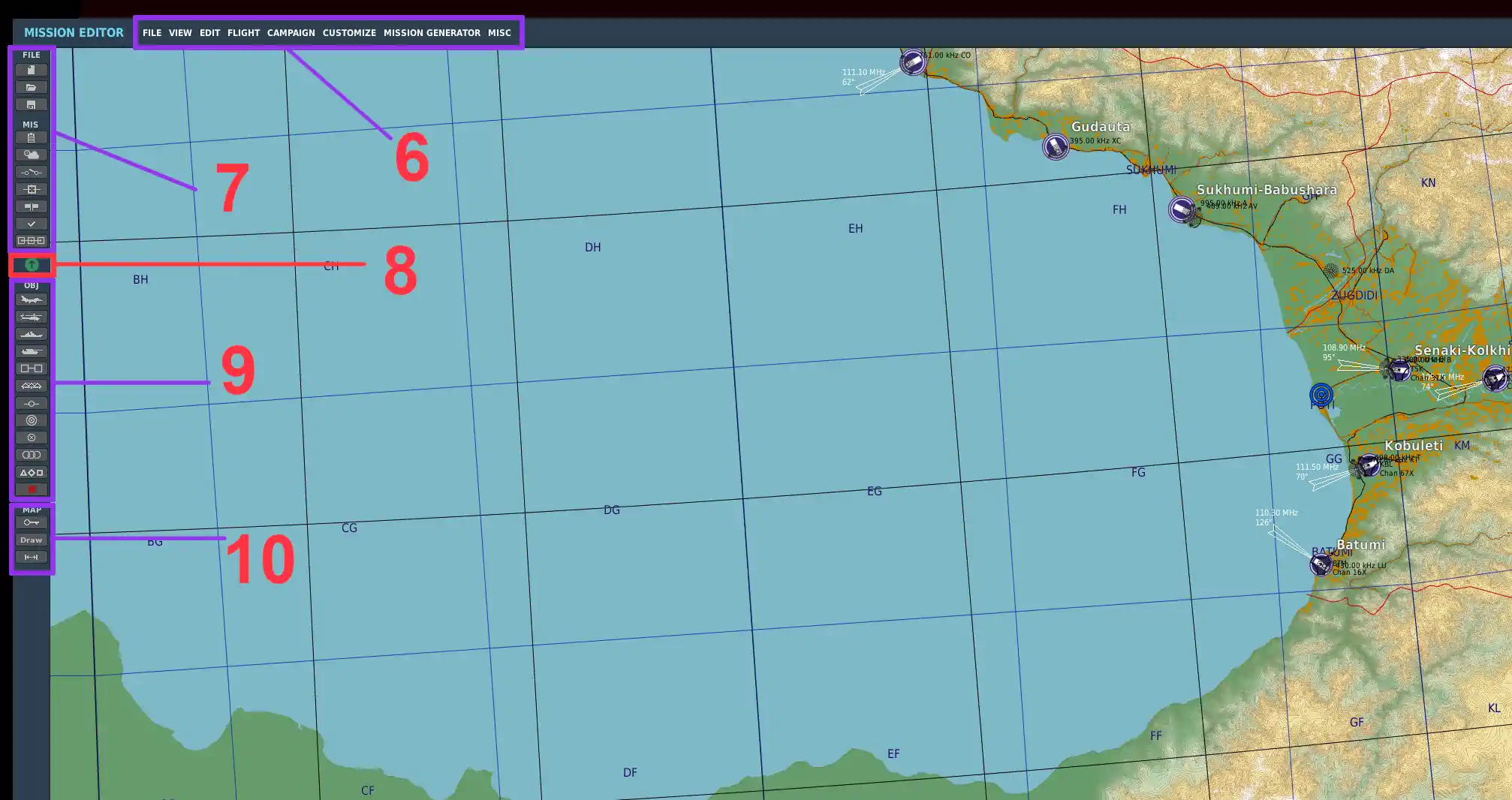
6. Menu zawierające globalne ustawienia misji
7. Podstawowe ustawienia misji.
FILE:
- nowa misja
- otwarcie już zapisanej
- zapis misji (uwaga, jeżeli tworzymy nową, a wcześniej była otwarta inna wykreowana, koniecznie zmieńcie nazwę przed zapisaniem)
MIS:
- opis zadań ogólnie lub dla wybranej koalicji, można dodać zdjęcia w formie jpg lub png
- ustawienia czasu misji i pogody
- dodawanie do misji warunkowych instrukcji tzw. TRIGGERS
- wyznaczanie zadań w misji
- role sterujące rozgrywką np. JTAC operator, można ustawić hasła wejściowe
- ustawienia rozgrywki
- widoczność jednostek
- typ rozgrywki itp.
- cele misji
- dodanie państw do danej koalicji
8. Test misji
9. OBJ, menu dodawania i edycji jednostek:
- samoloty
- śmigłowce
- jednostki nawodne
- jednostki naziemne
- templates, dodawanie grup jednostek
- obiekty statyczne
- initial point, punkty
początkowe zadań dla danej koalicji
- bullseye, umowny punkt stawiany na mapie do którego się odnosi dana koalicja
- trigger zone, tworzenie obszarów które są używanie w menu triggers
- lista stworzonych obszarów
- lista stworzonych jednostek
- usuwanie jednostek i grup zaznaczonych na mapie
10. MAP
- ustawianie wyświetlania danych na mapie takich jak drogi, budynki itp.
- draw, dodawanie rysunków do mapy wyświetlane przez F10
- sprawdzanie kierunków i odległości na mapie np. w celu ustawiania odpowiedniego kursu lotniskowca
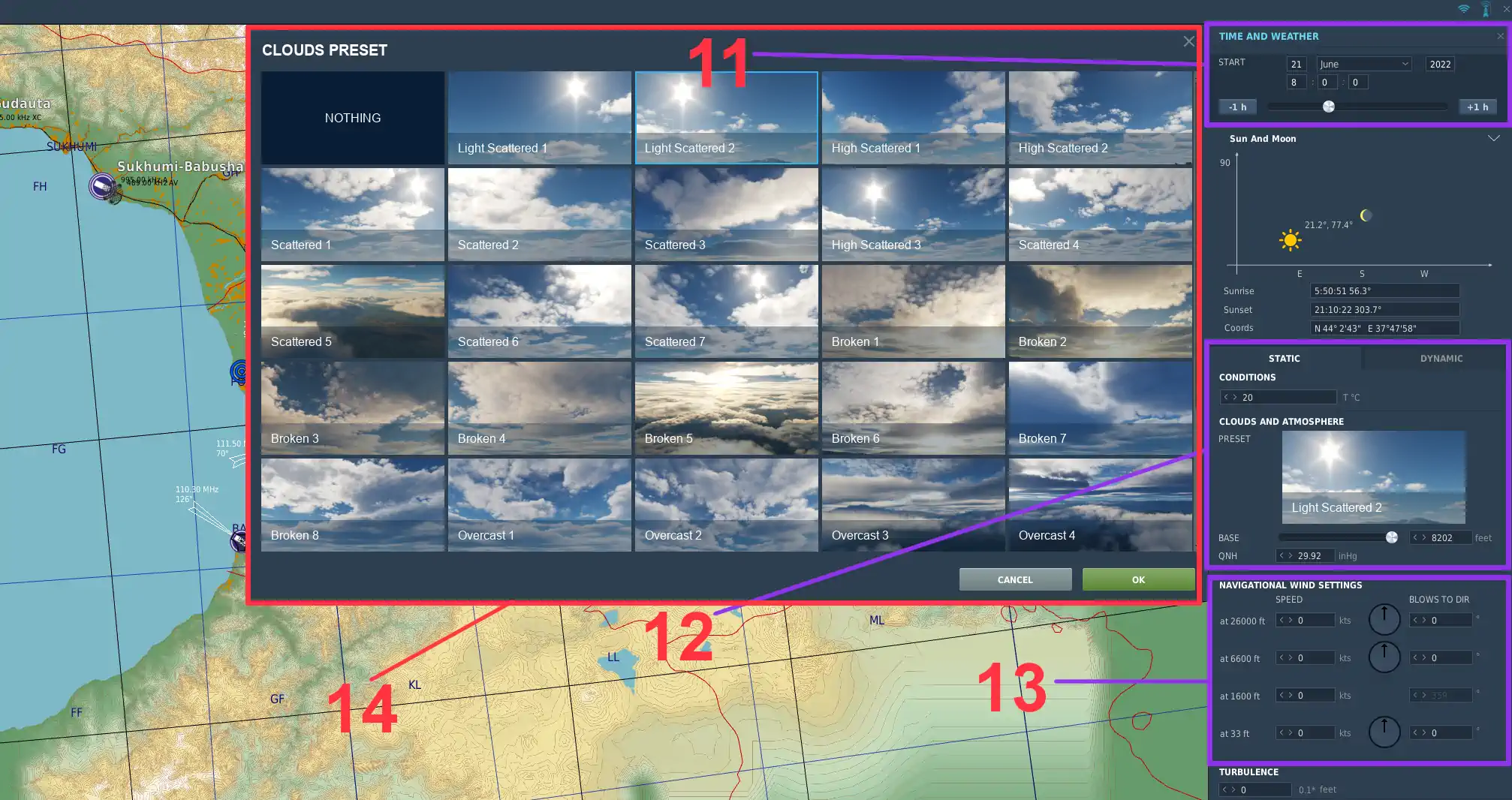
11. Ustawienie czasu rozpoczęcia misji
12. Pogoda, mamy do dyspozycji pogodę statyczną i dynamiczną oraz wybór z listy
13. siła i kierunek wiatry na odpowiednich wysokościach
14. lista pogodowa
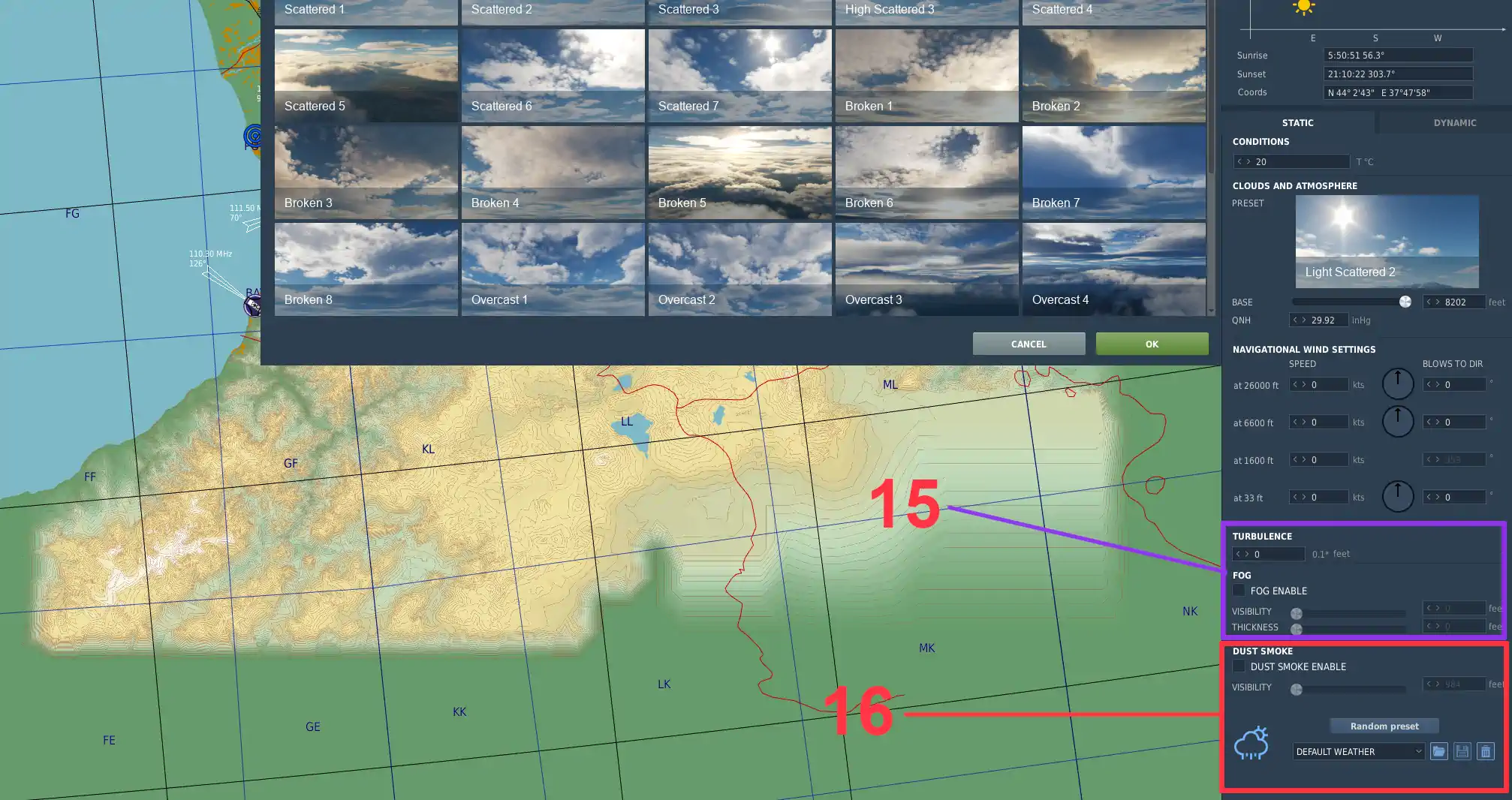
15. ustawimy poziom turbulencji
16. ustawienie zadymienie oraz wczytanie własnych plików pogodowych
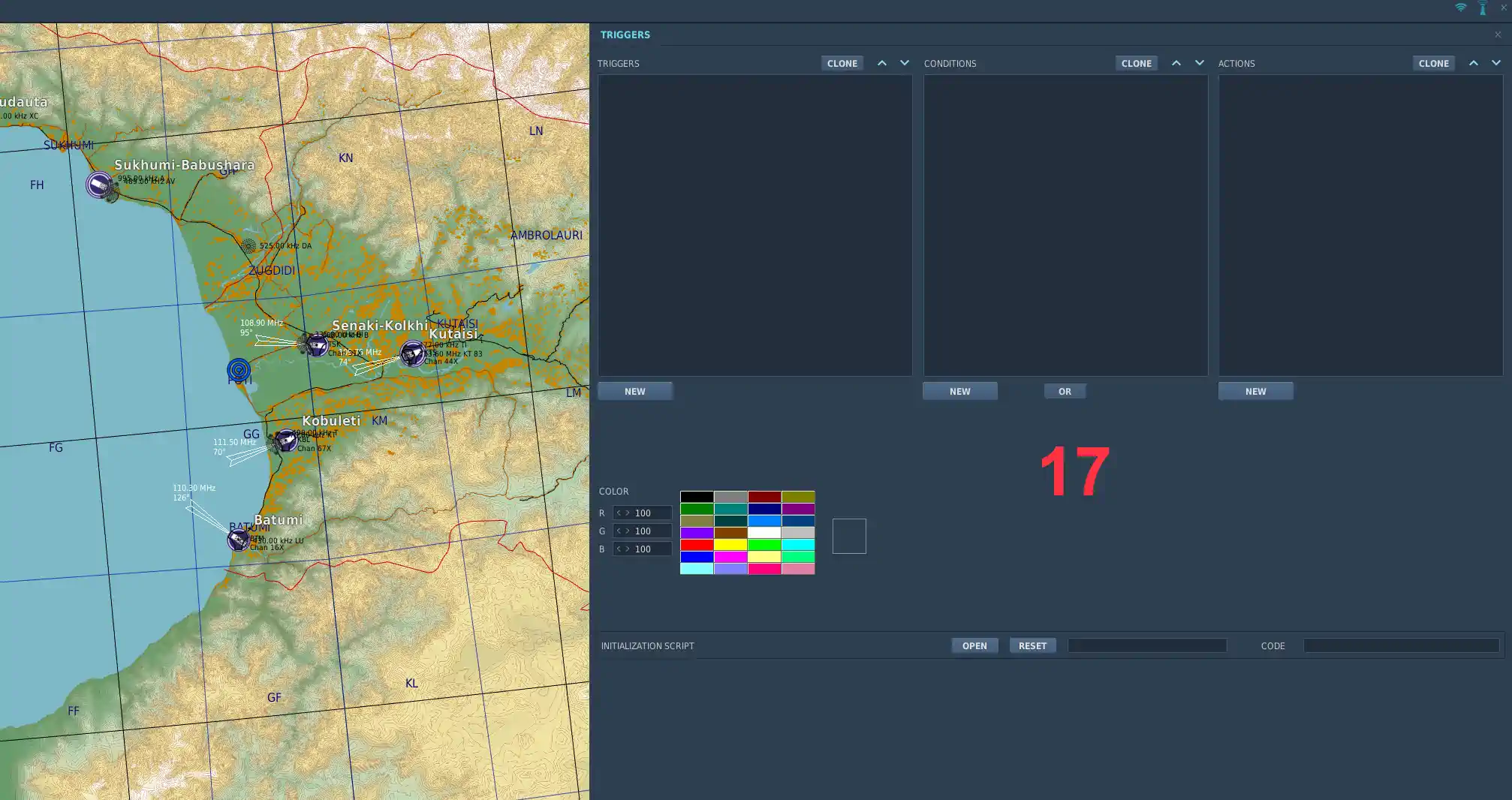
17. triggers, dodawanie warunkowych instrukcji misji

18. role sterujące rozgrywką
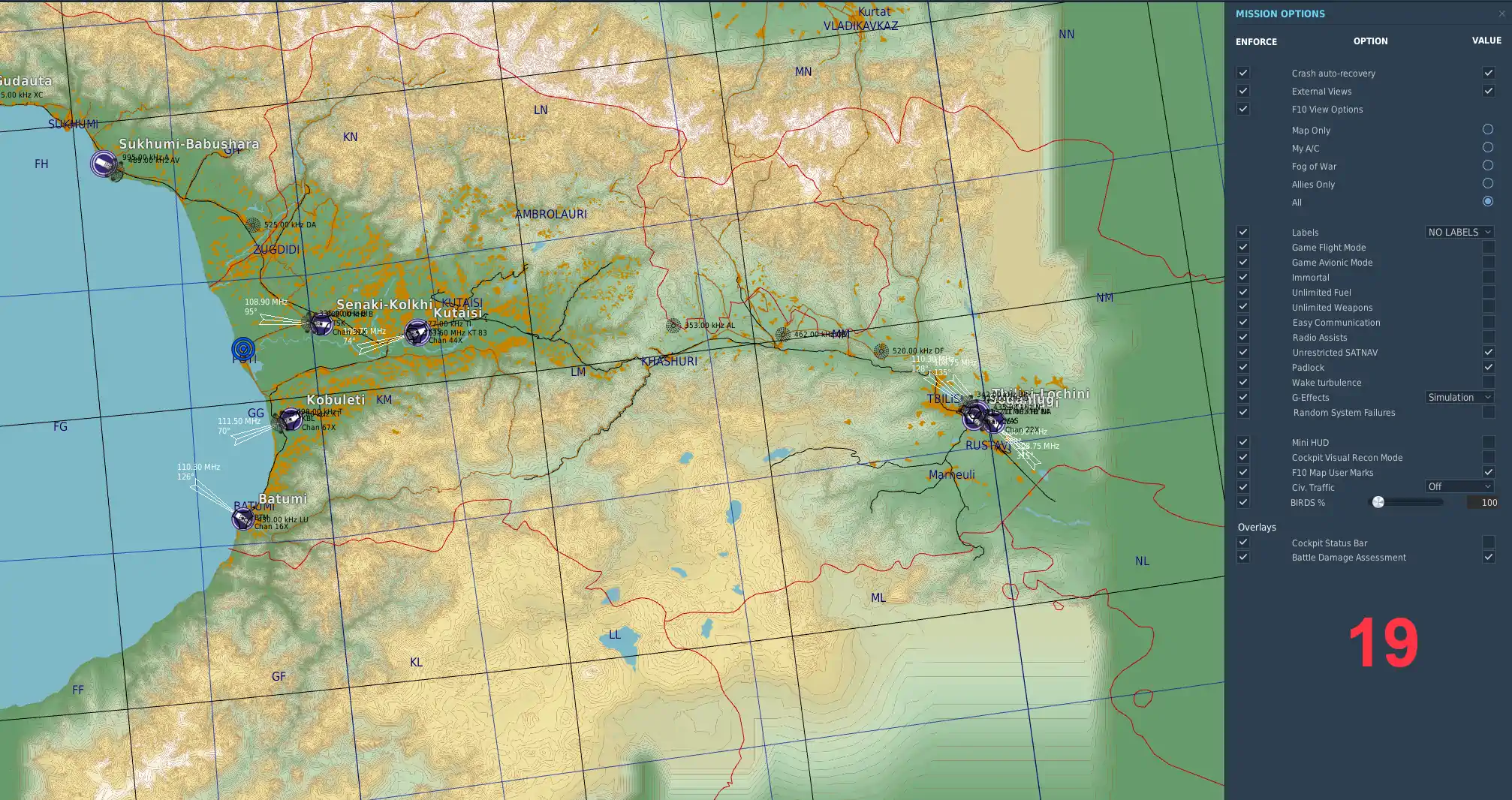
19. menu misji
- enforce, wymuszenie działania
- value, włączenie opcji
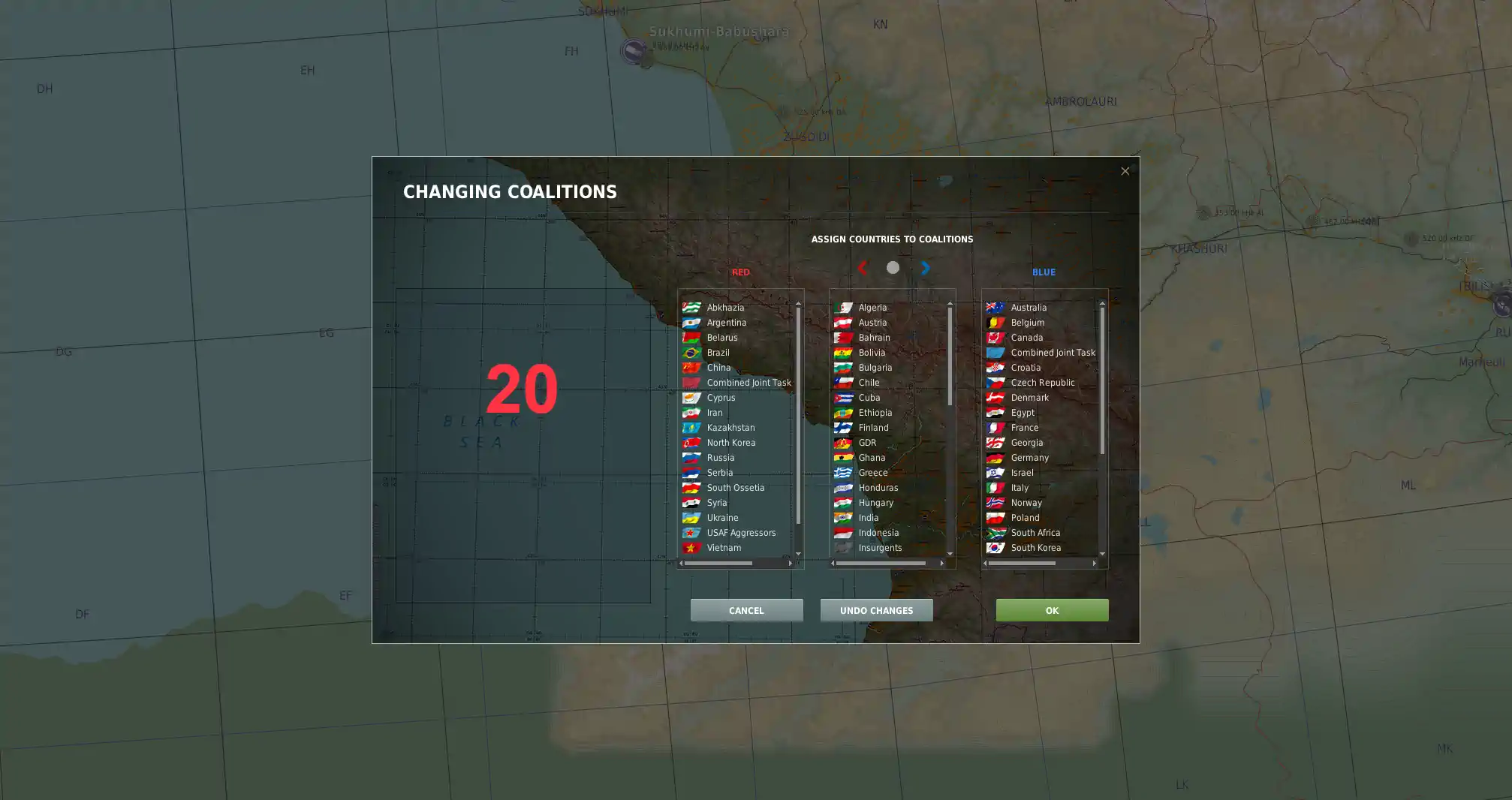
20. dodawanie państw do koalicji

Dodawanie jednostek powietrznych dla slotów sterowanych przez ludzi
21. Ustawiamy przynależność państwową od niego zależy typ jednostek oraz ich malowania.
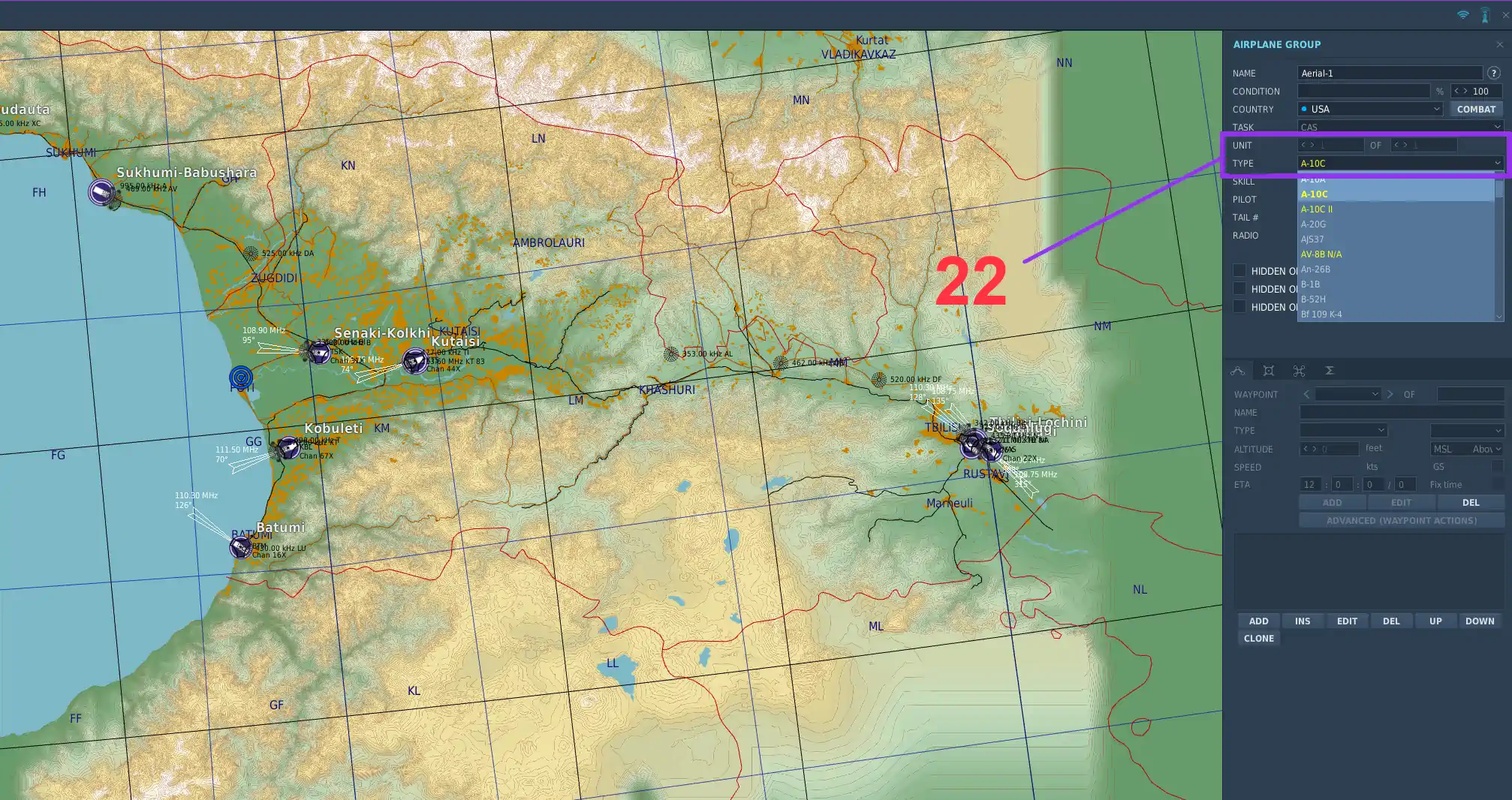
22. typ jednostki , na żółto są zaznaczone te jednostki które posiadamy
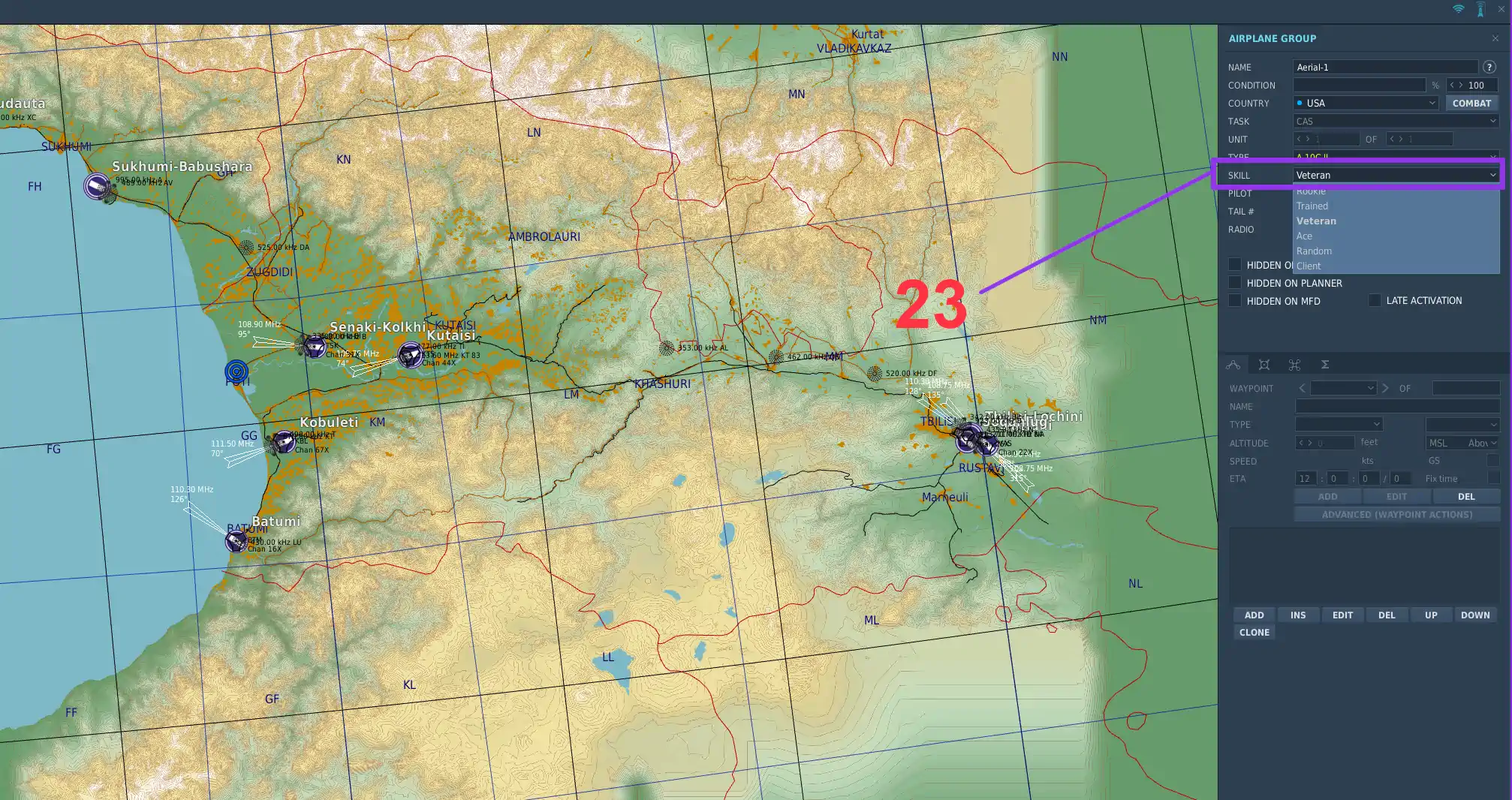
23. Poziom wytrenowania jednostki, dla slotów pilotowanych przez ludzi dajemy „Client”.

24. Menu uzbrojenia
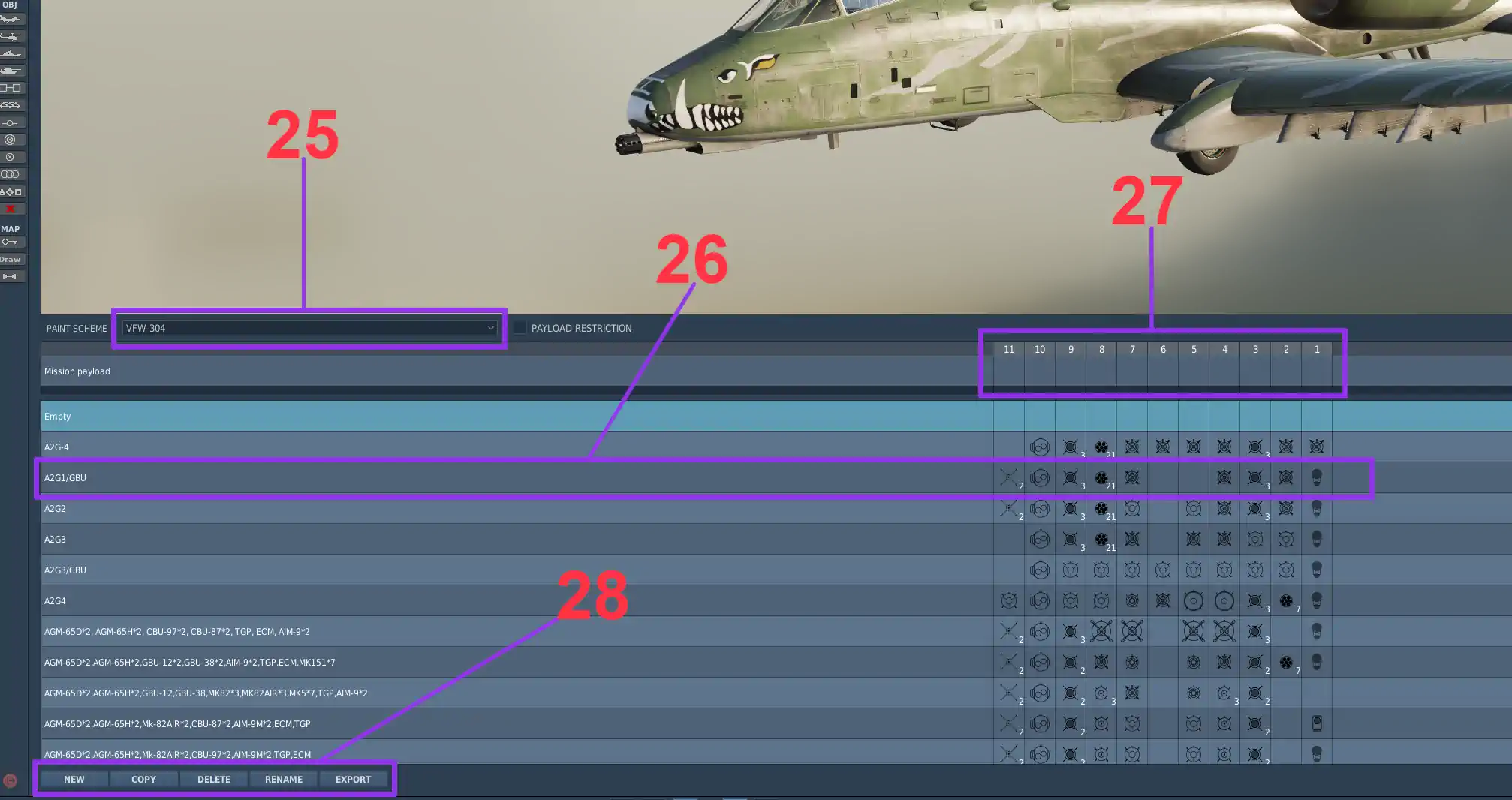
25. Malowania maszyny.
26. Zapisane zestawy uzbrojenia.
27. Wybrane dla danej maszyny uzbrojenie.
28. Tworzenie nowych i edycja już zapisanych zestawów.

29. Nazwa grupy.
30. Nazwa maszyny w grupie.
31. Nazwa używany przez ATC oraz AWACS.
32. Punkt nawigacyjny (waypoint).
33. Zadania lub systemy przypisane do maszyny.
34. Edycja punktów nawigacyjnych.
35. Miejsce postawienia maszyny.
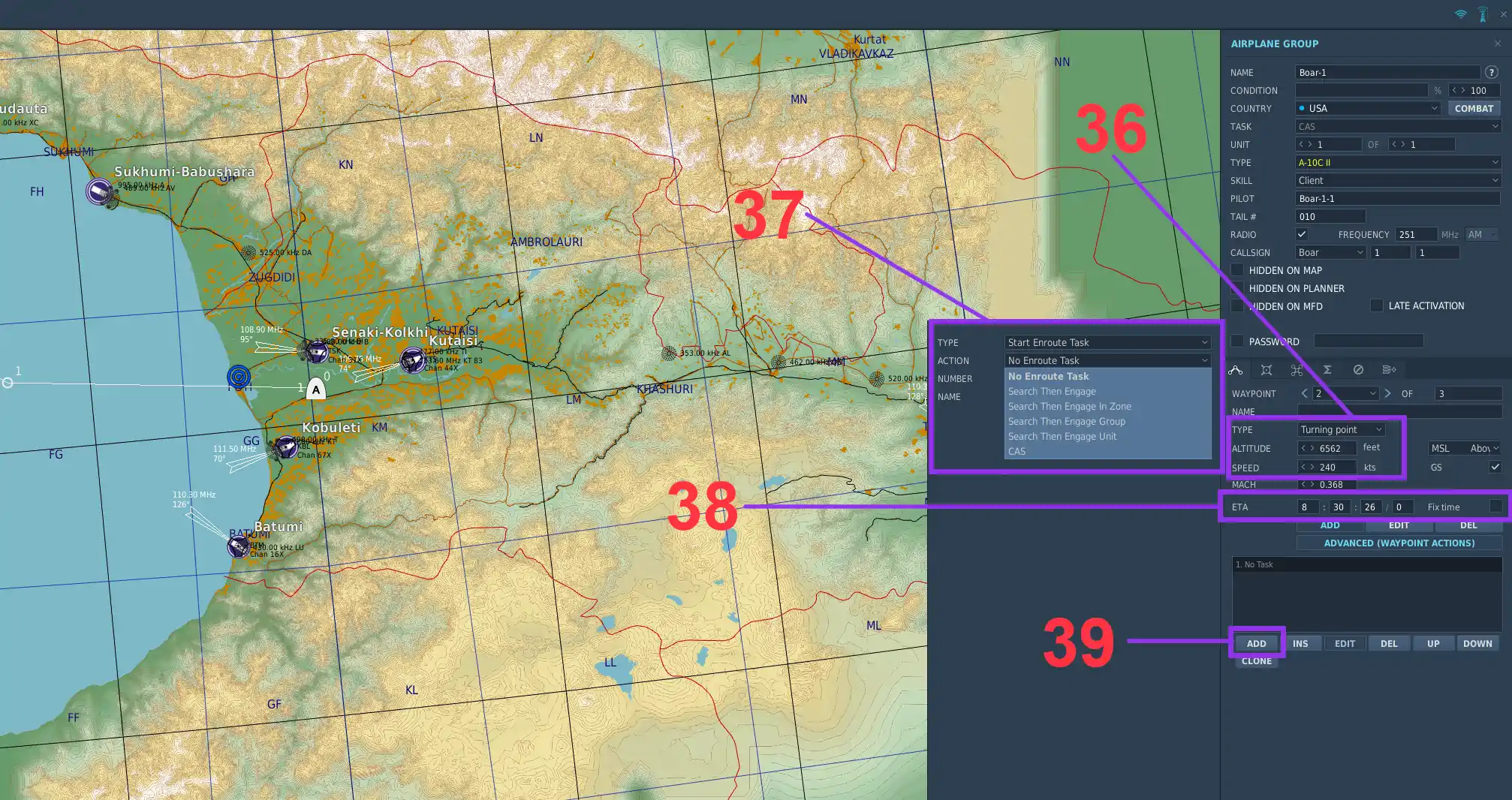
36. Miejsce postawienia maszyny.
37. Zadania, dotyczą maszyn AI.
38. Czas włączenie maszyny do akcji, możemy ustawić według uznania.
39. ADD, dodawanie nowych zadań lub włączania systemów maszyny (Waypoint Actions).
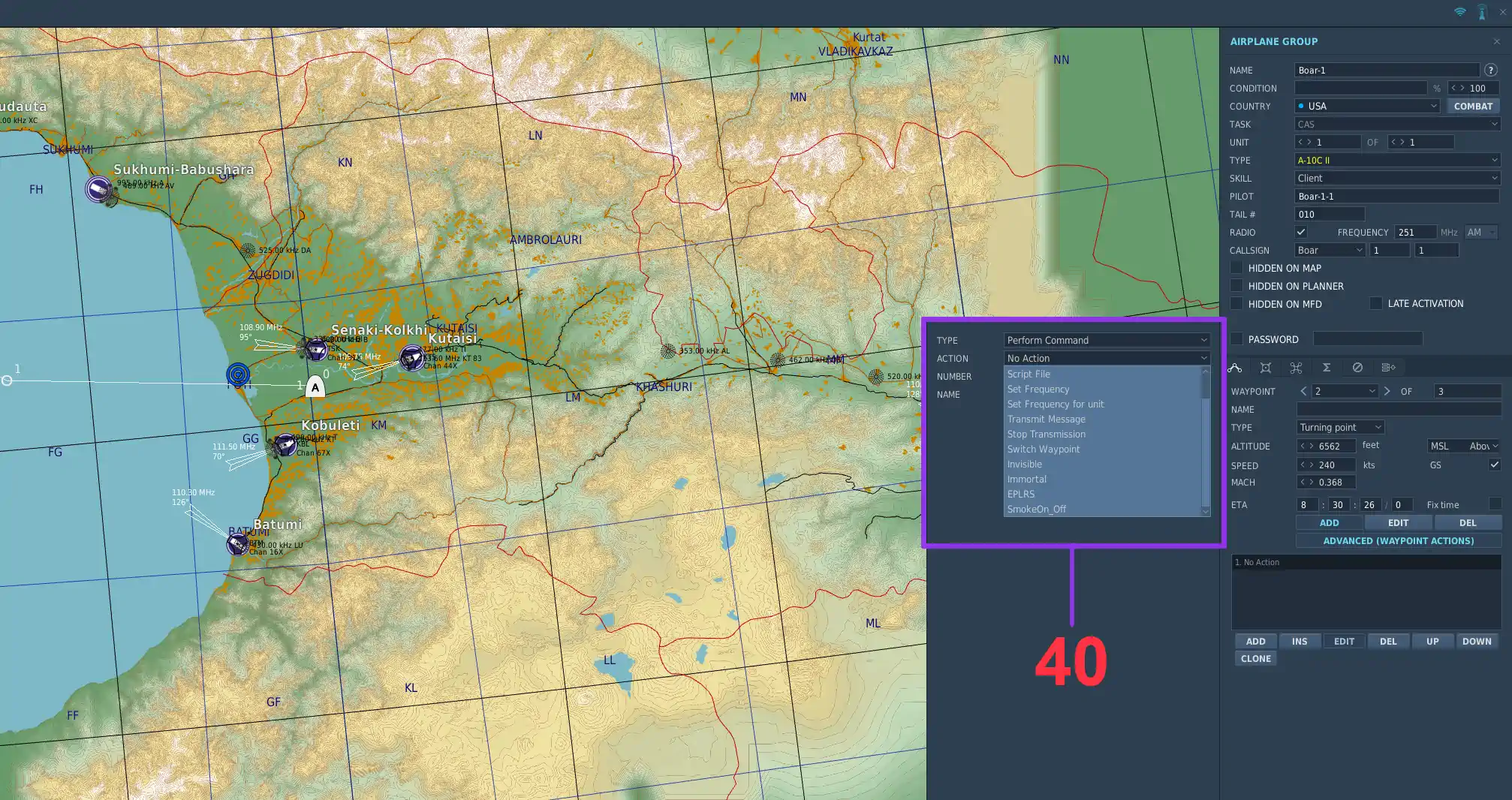
40. Ustawienia zadań dla maszyn AI.

47. Menu misji.
48. Pierwsze zapisanie tworzonej misji.
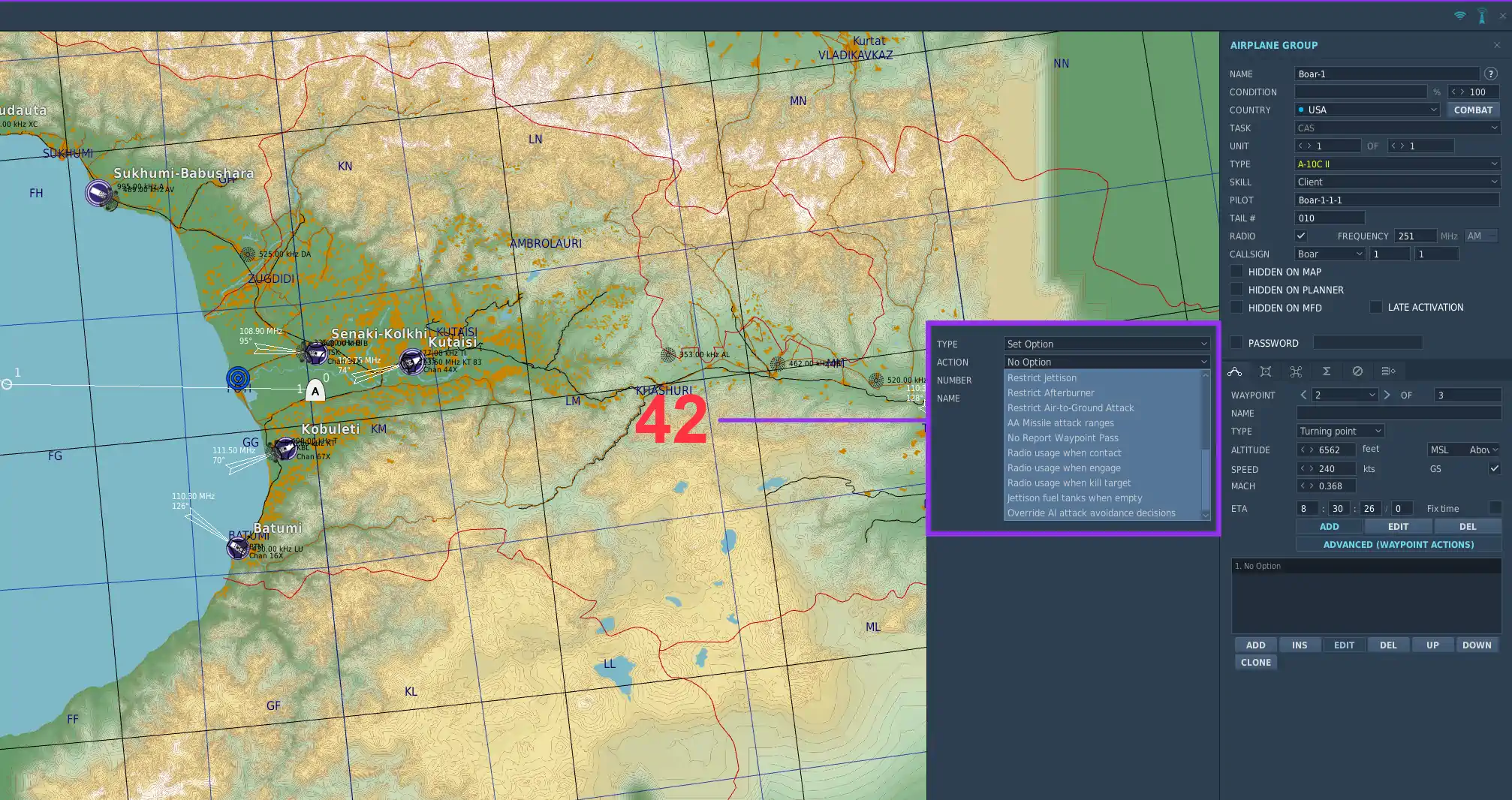
49. Wpisujemy swoja nazwę, rozszerzenie jest typu .miz.
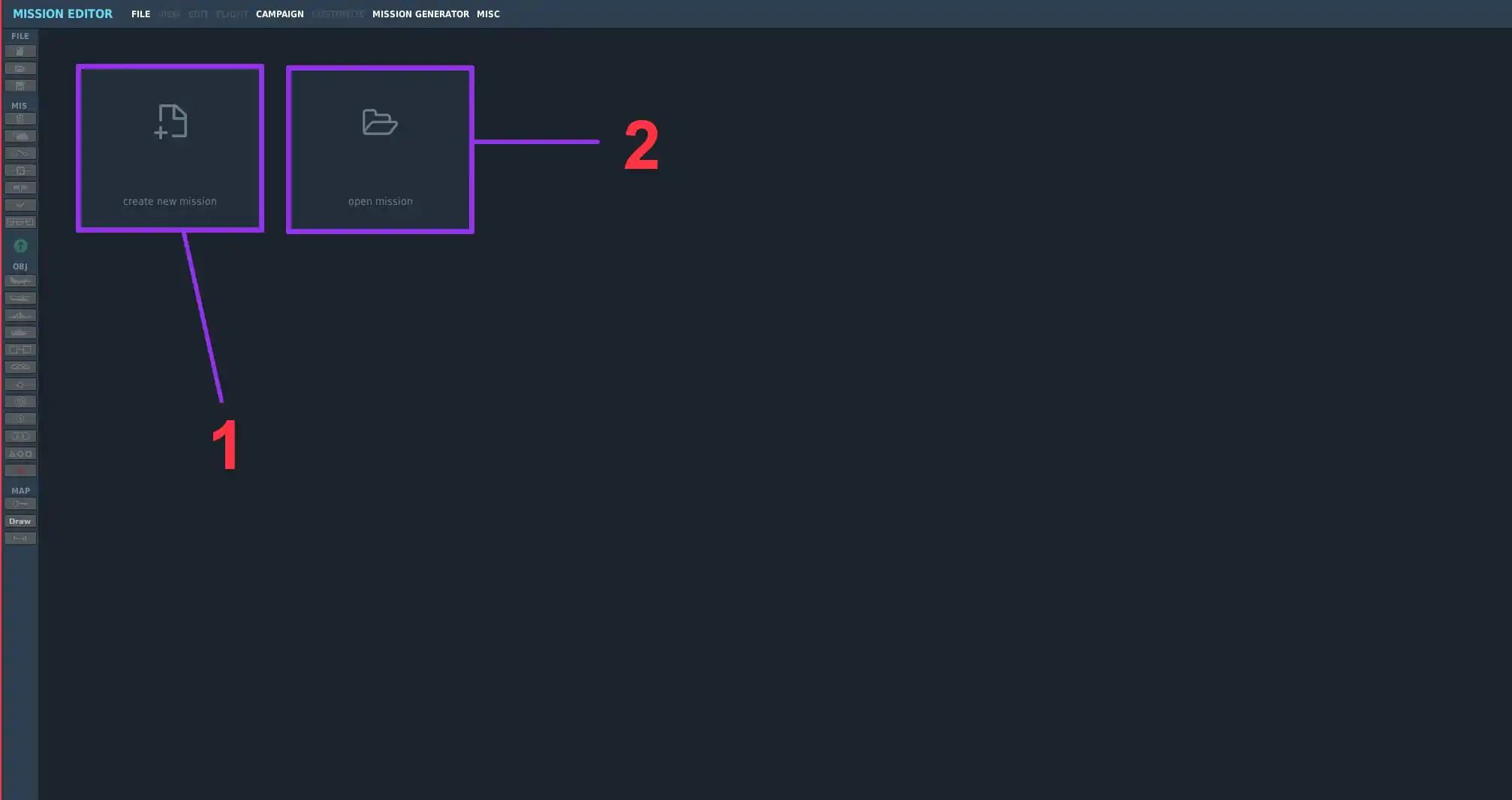
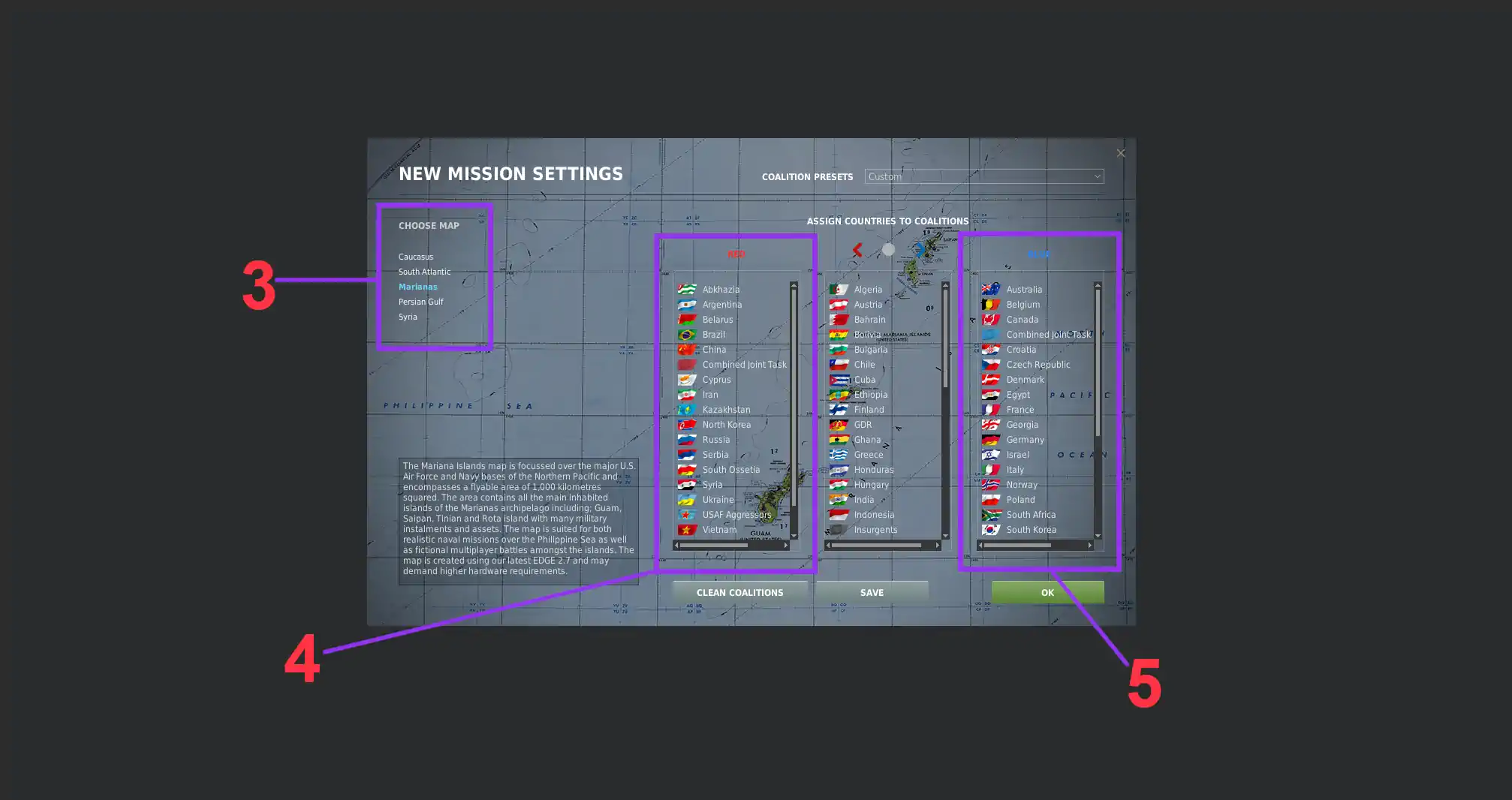
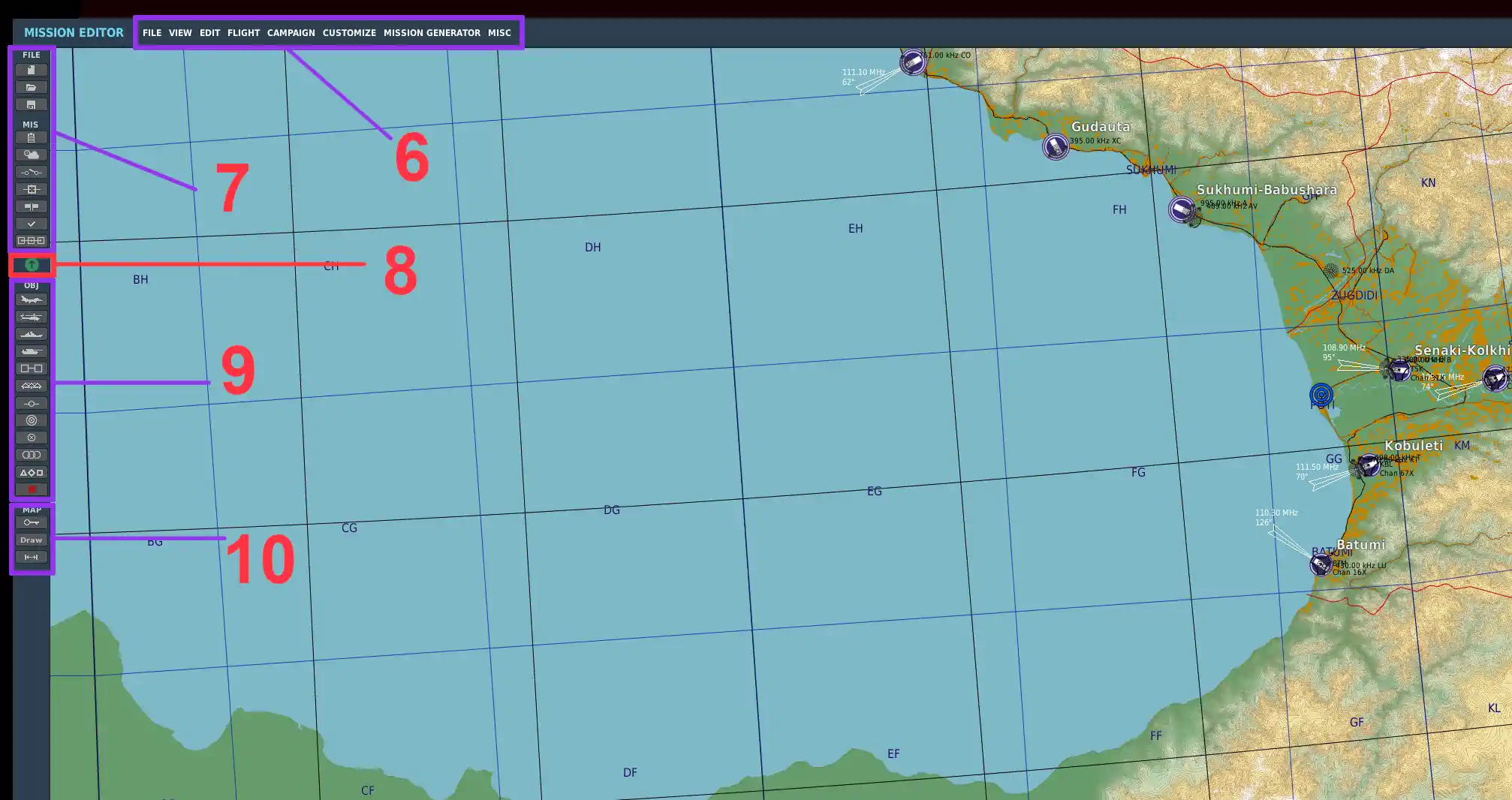
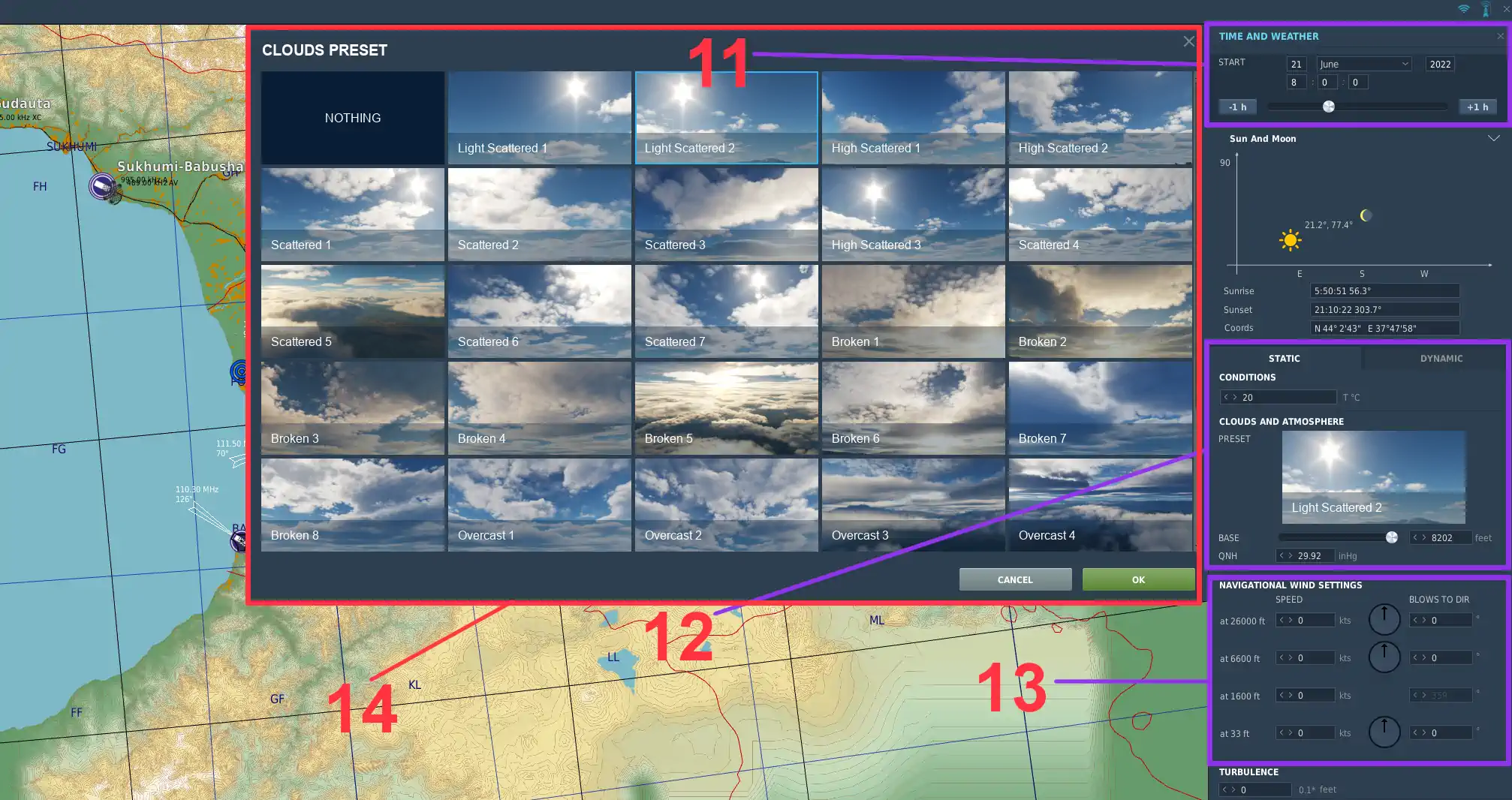
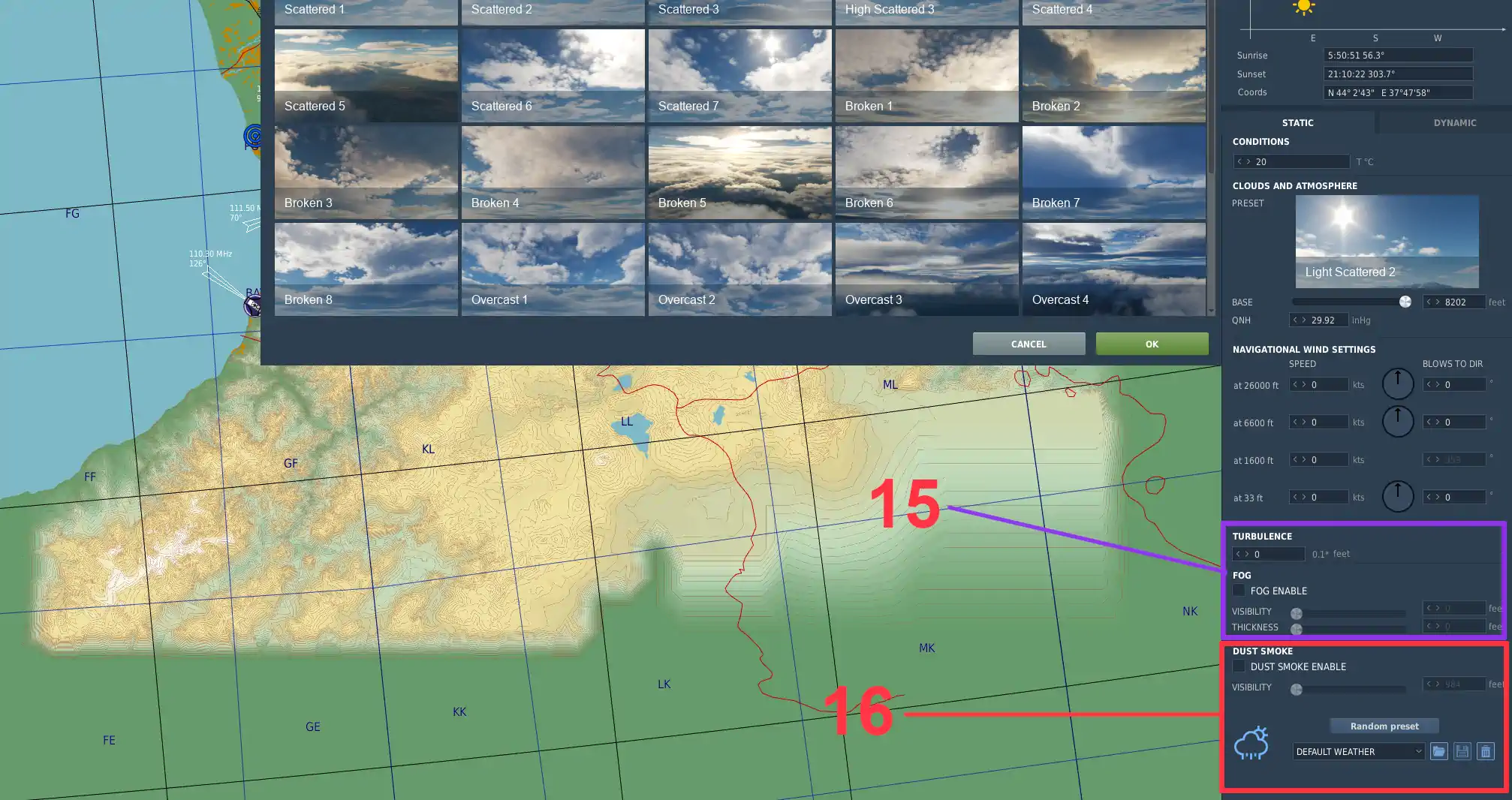
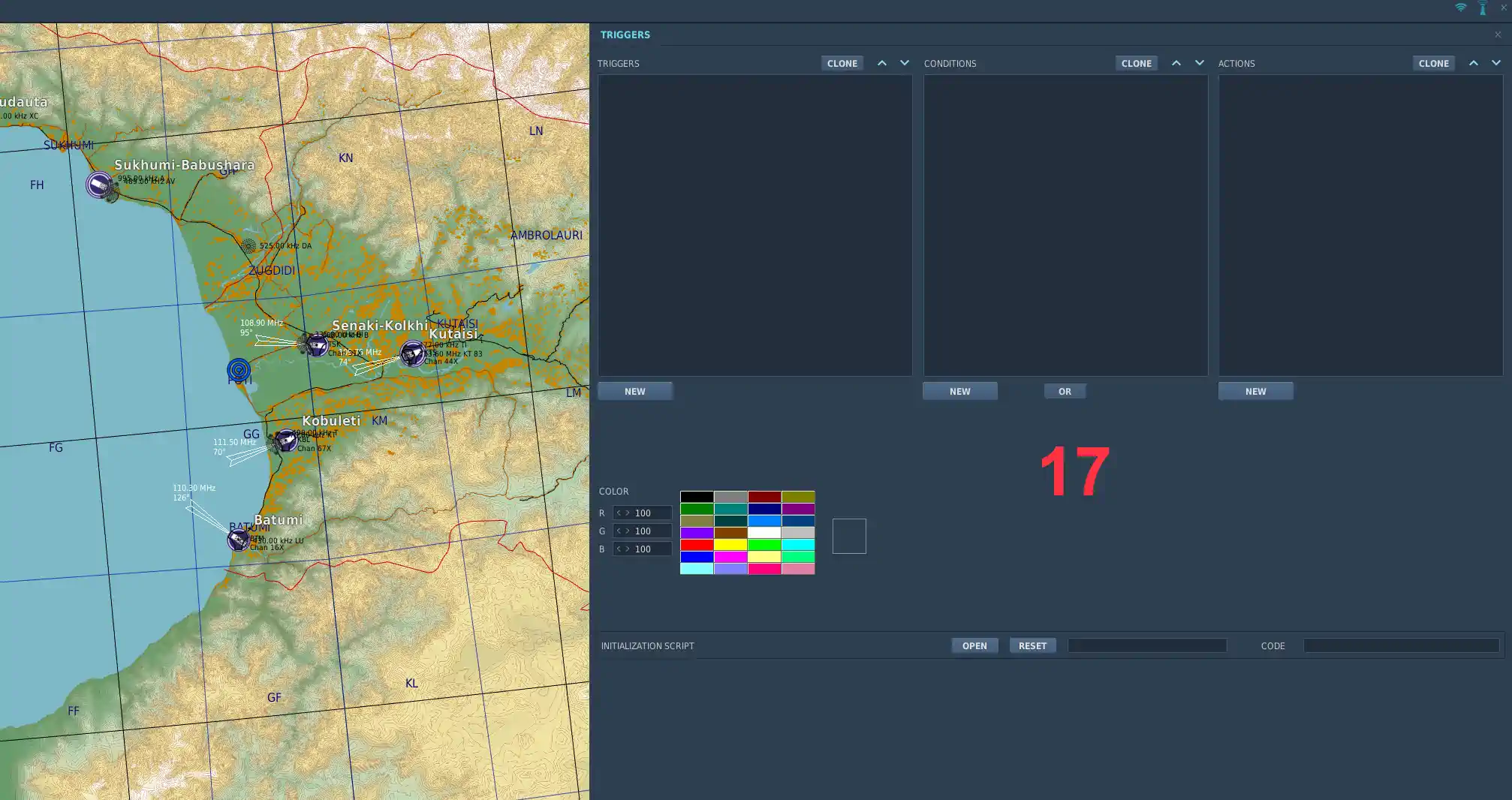

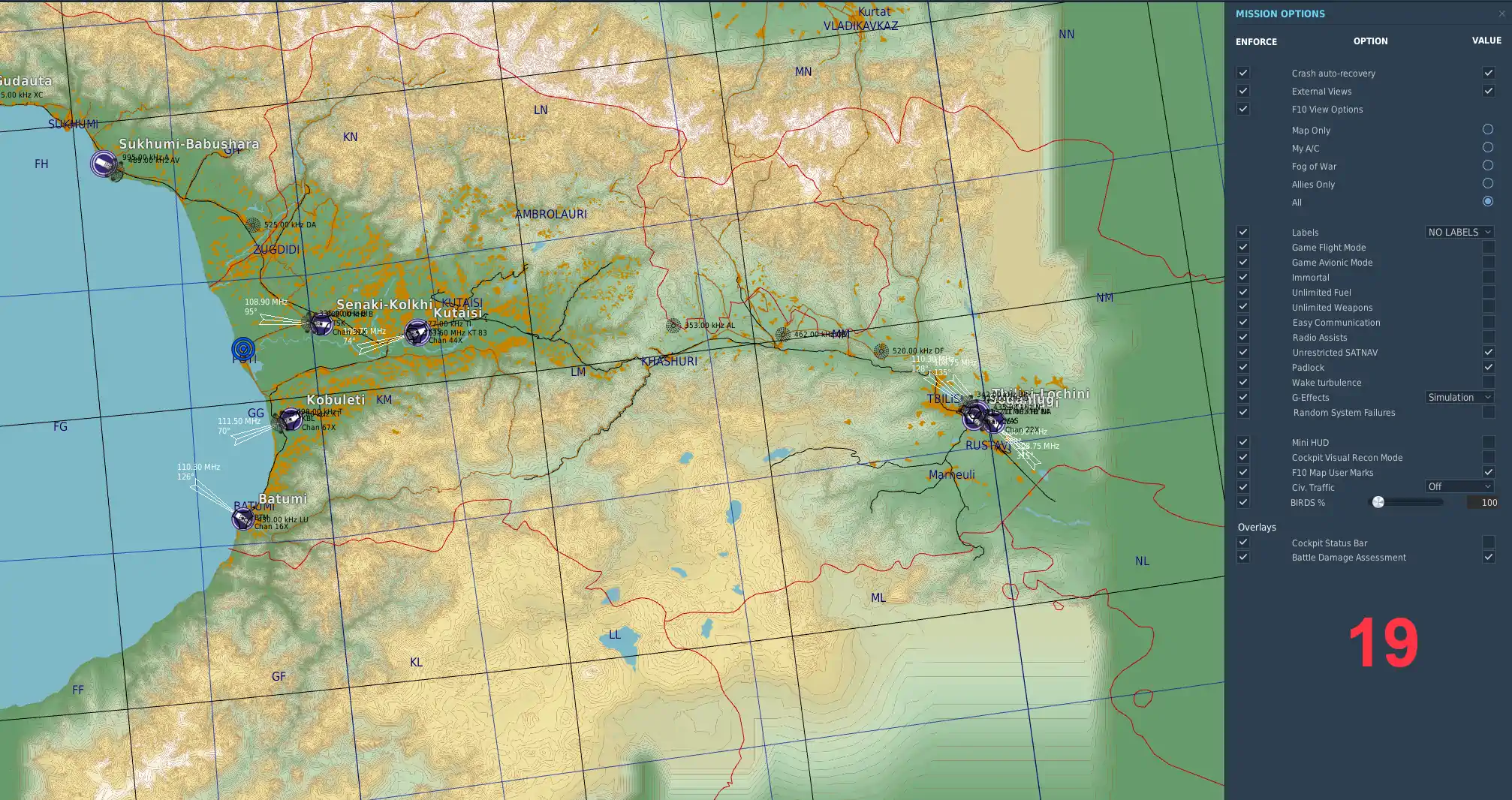
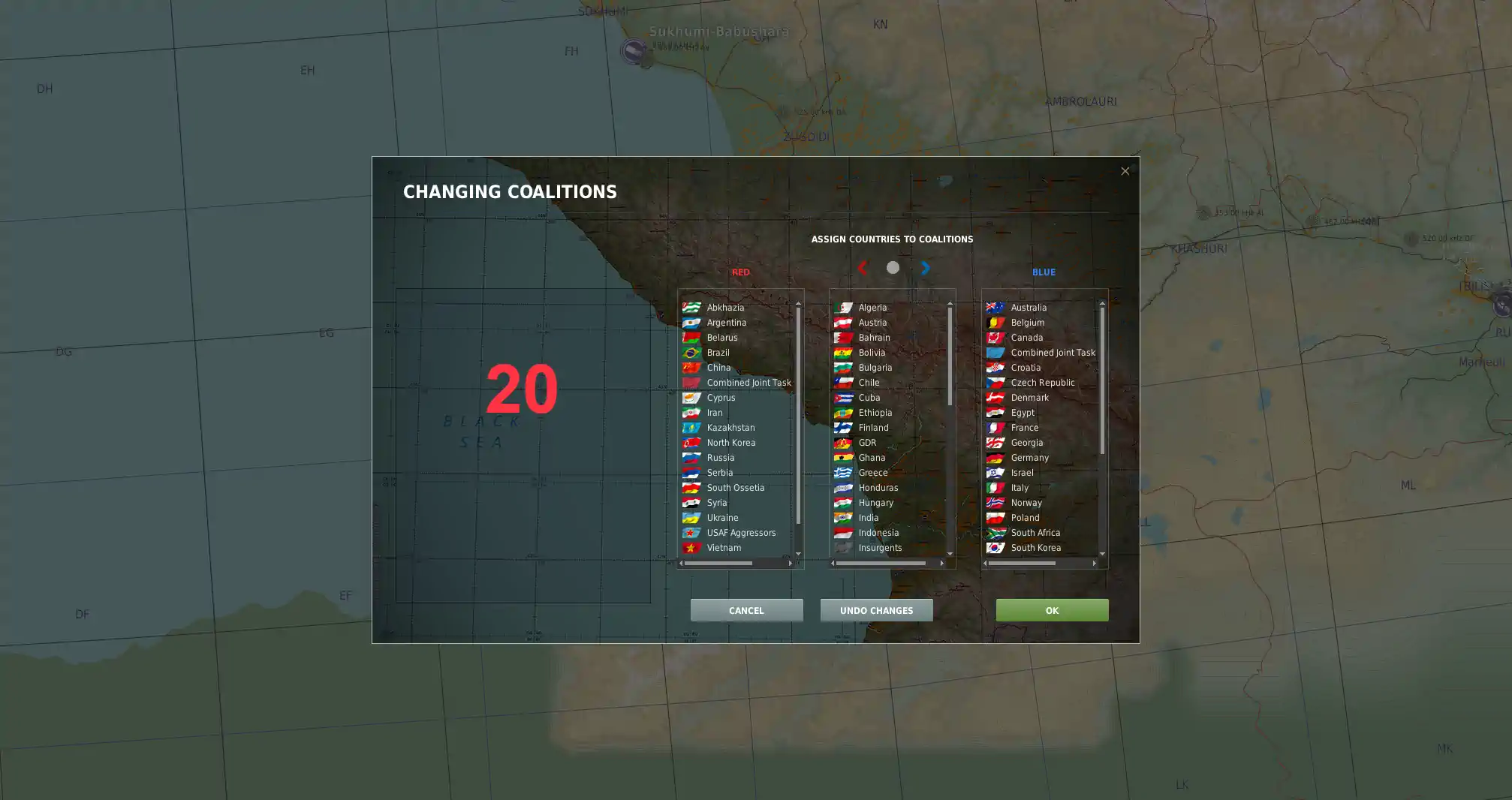

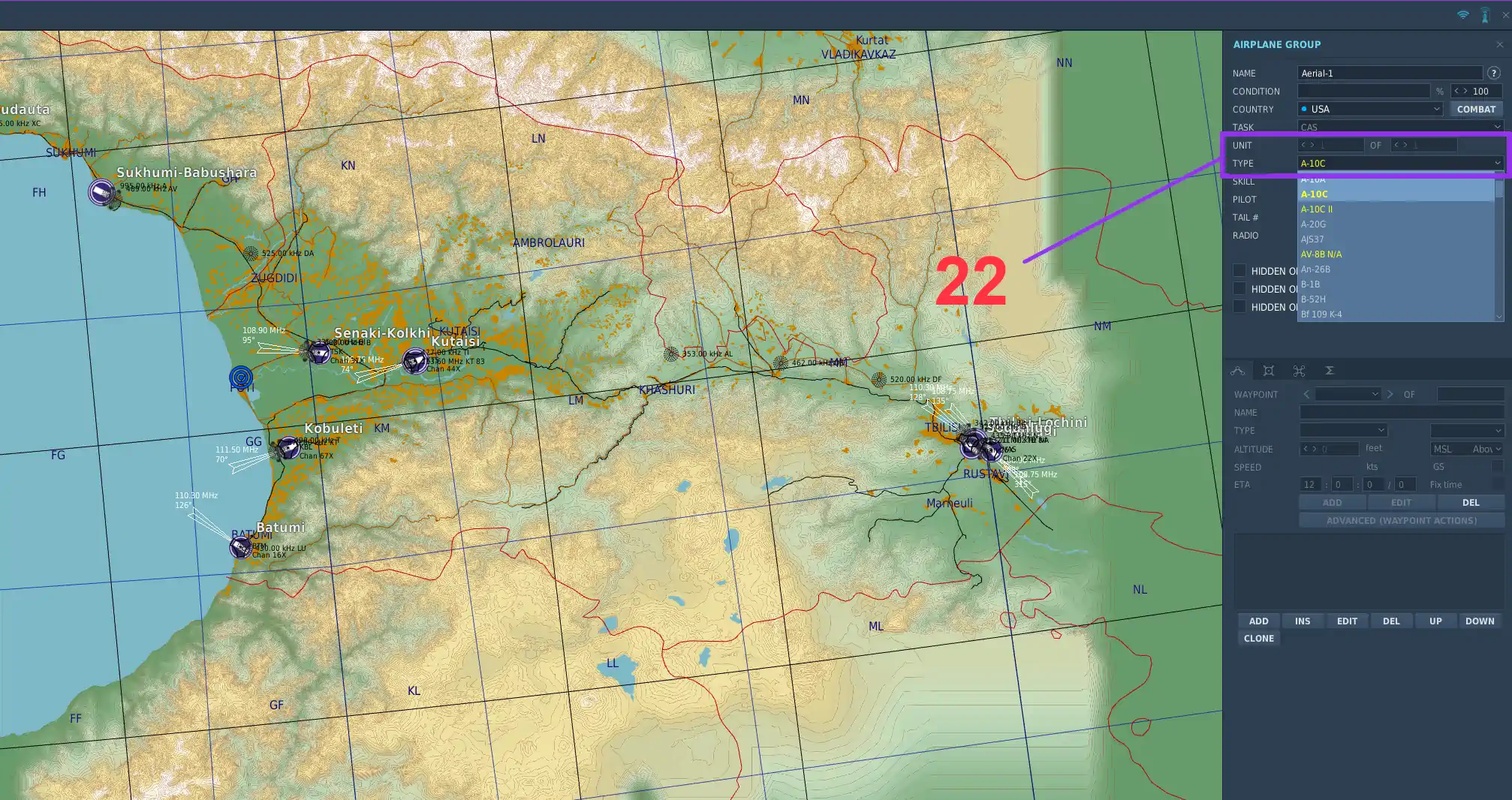
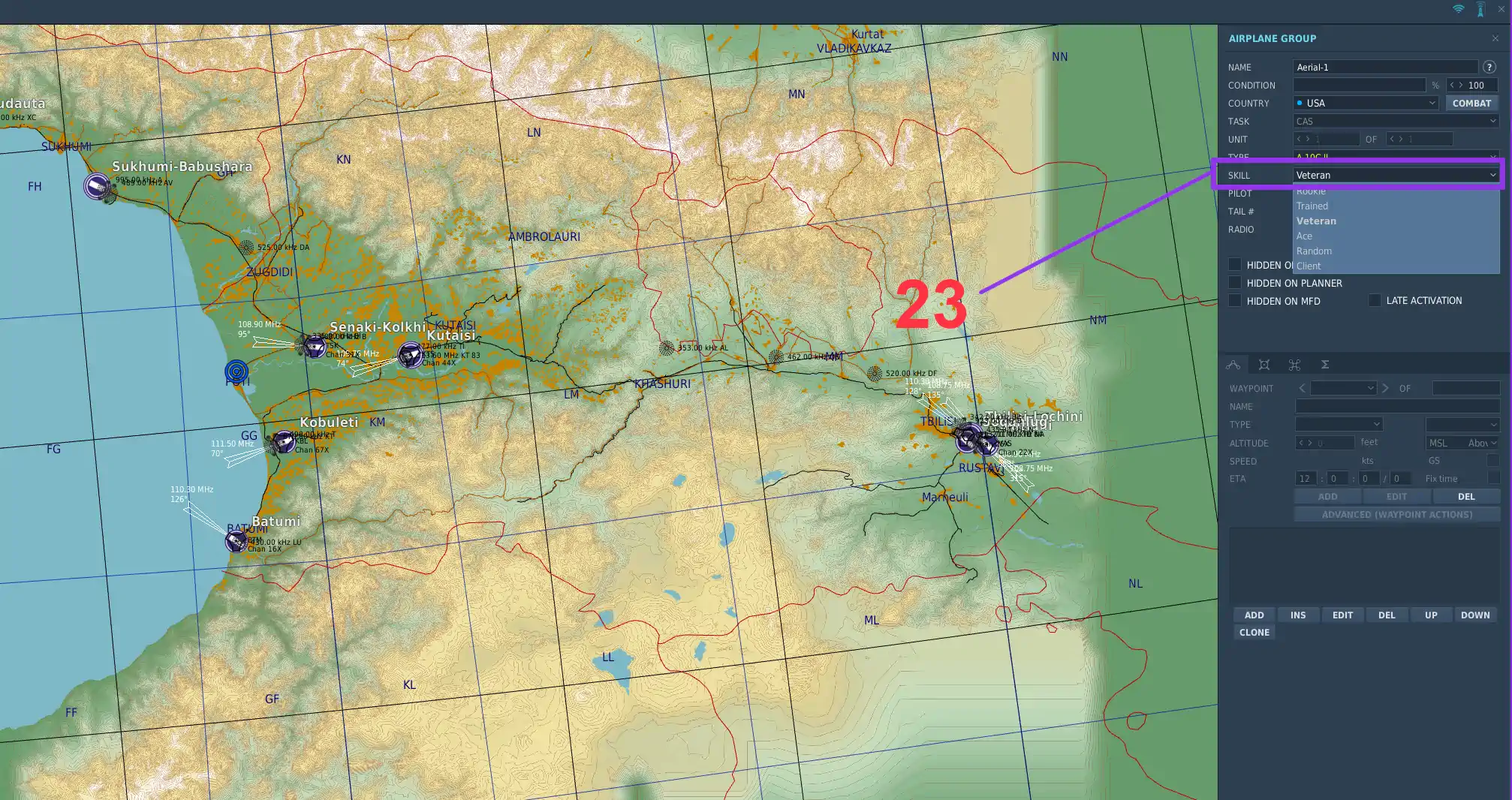

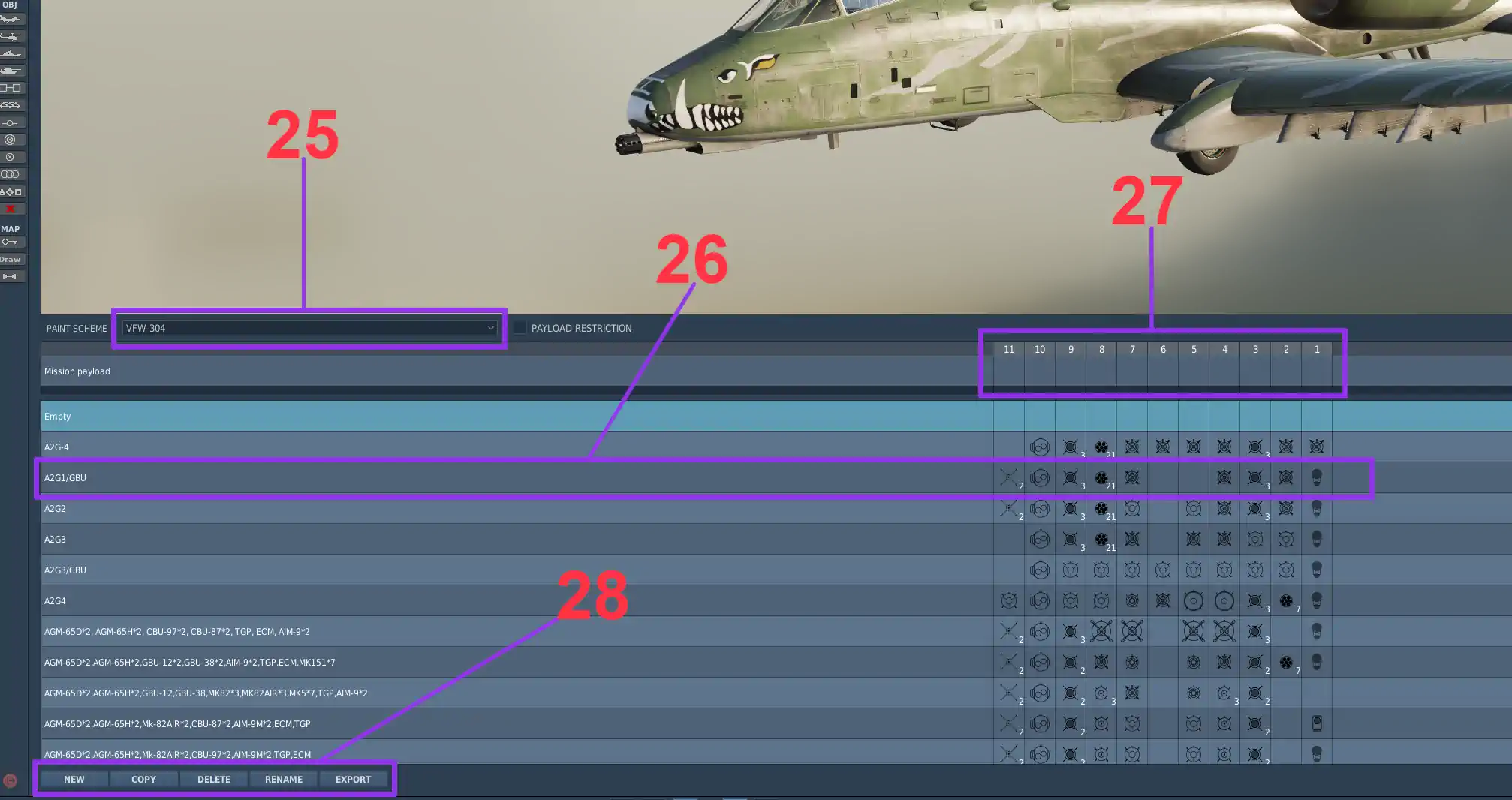

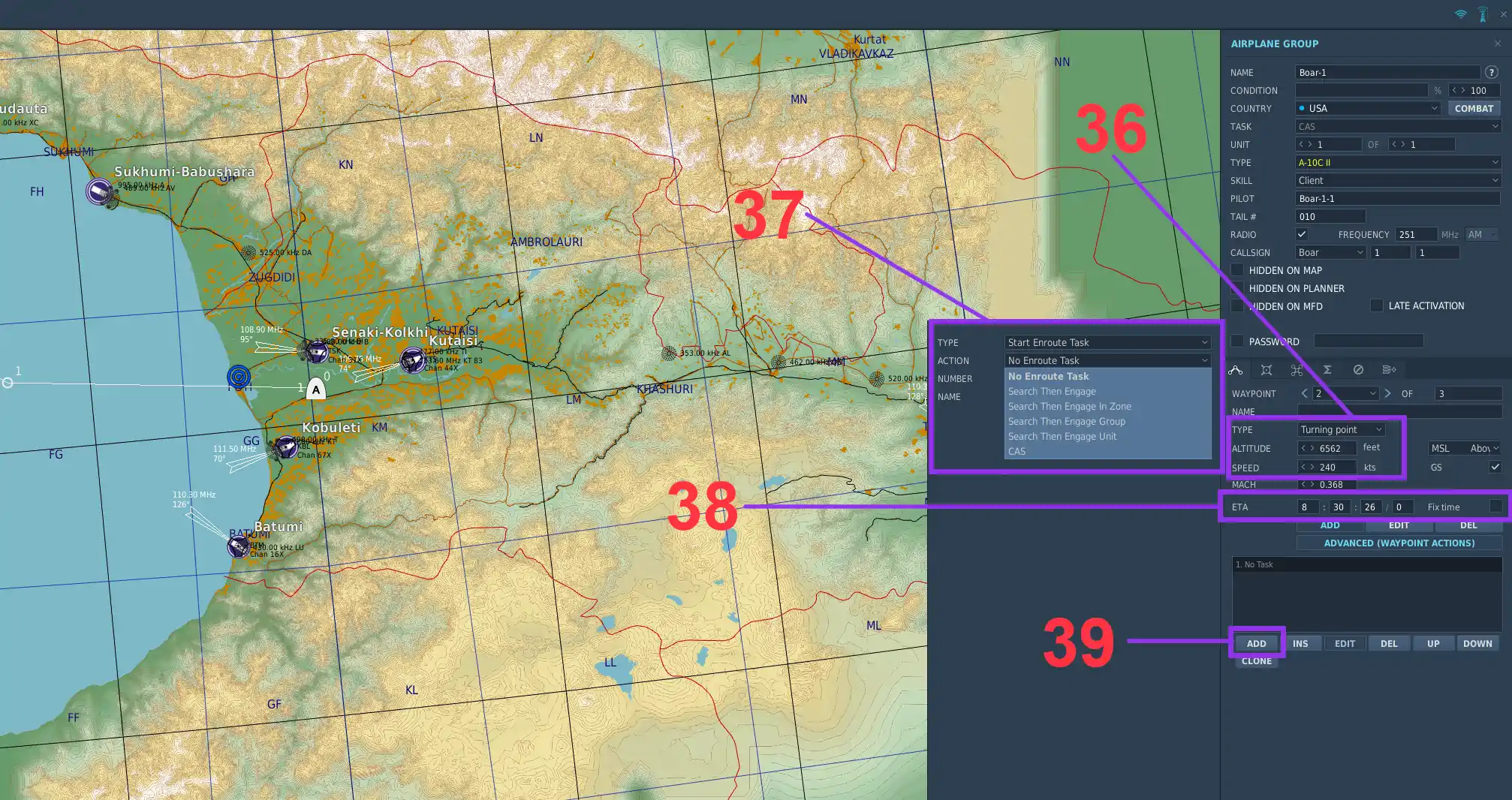
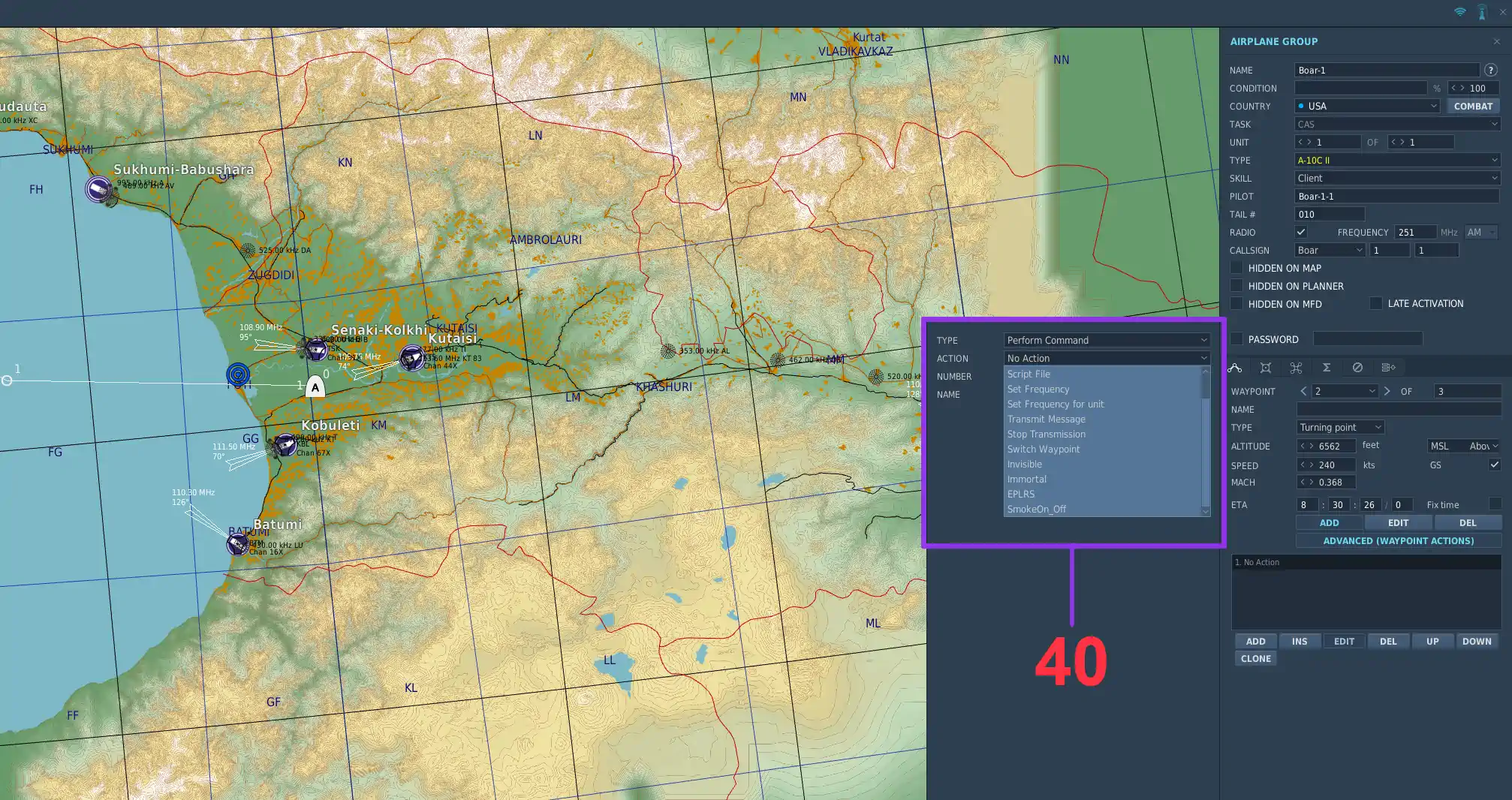

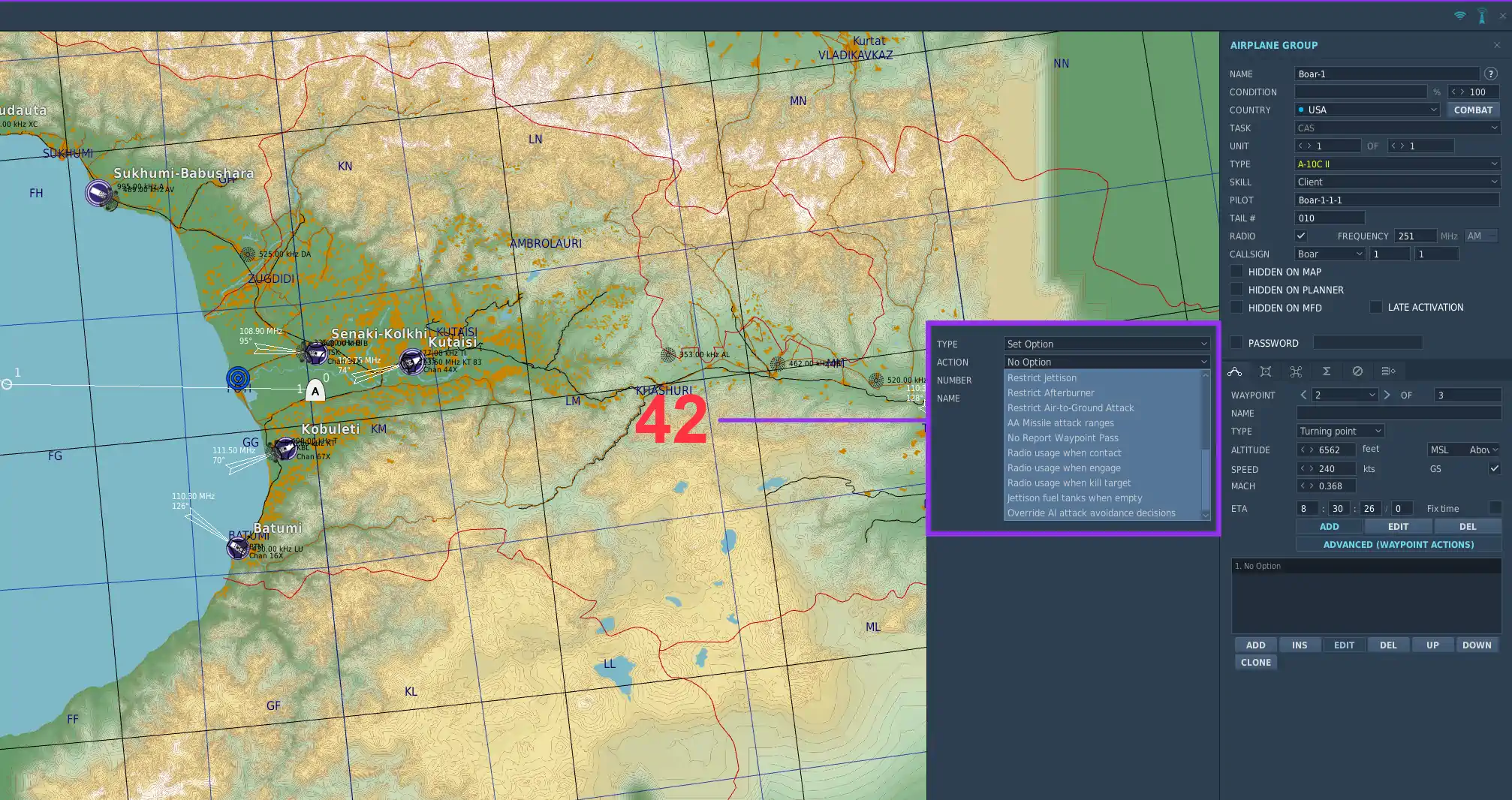
Jednostki powietrzne AI
Jednostki AI wymagają odpowiednich ustawień co do trasy, czasu, wytrenowania oraz zasięgu angażowania.
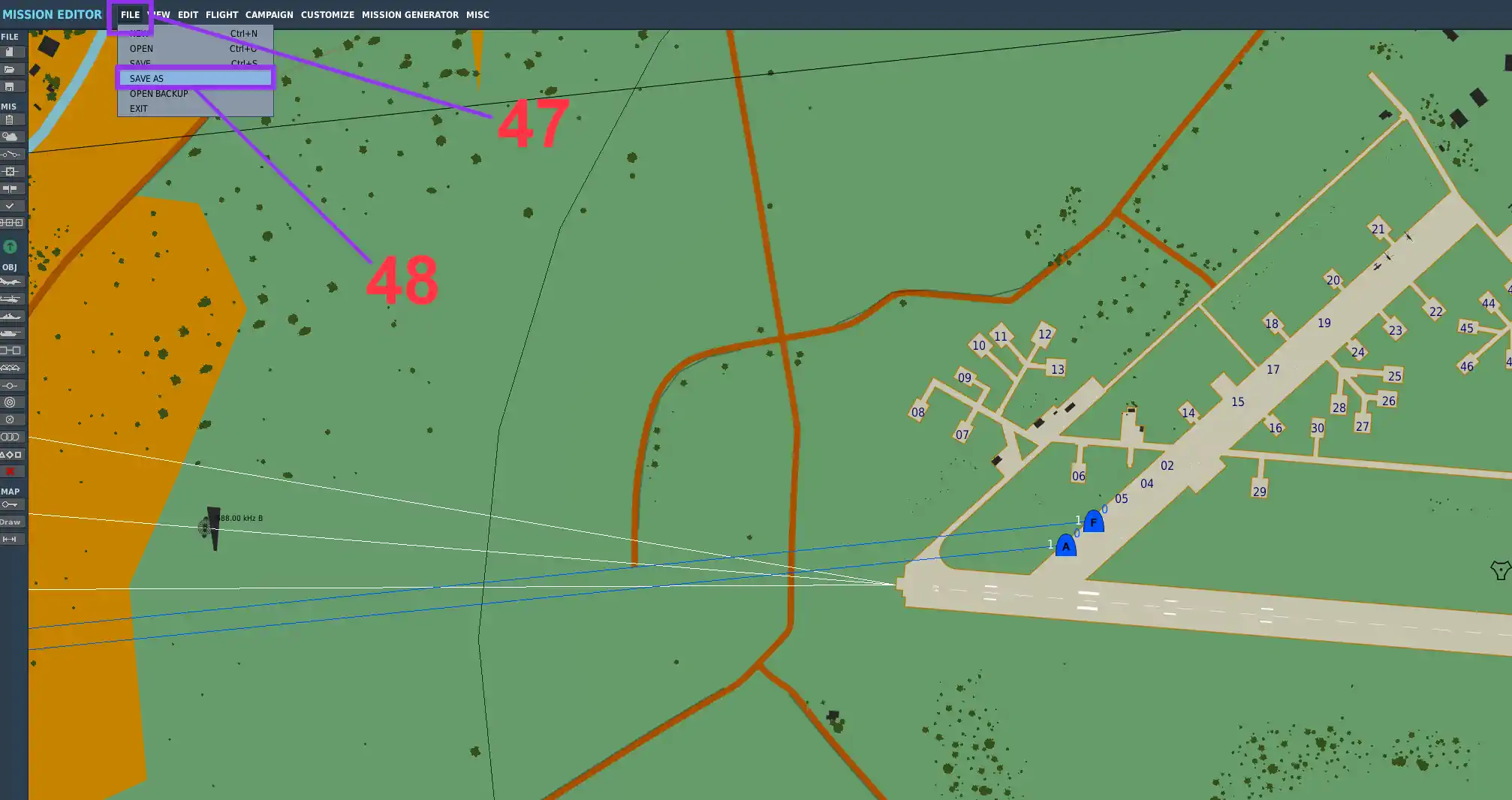
50. Kraj.
51. Ilość maszyn w grupie max. 4.
52. Typ maszyny.
53. Poziom wyszkolenia.
54. Częstotliwość radiowa.
55. Opóźnione włączenie do misji.
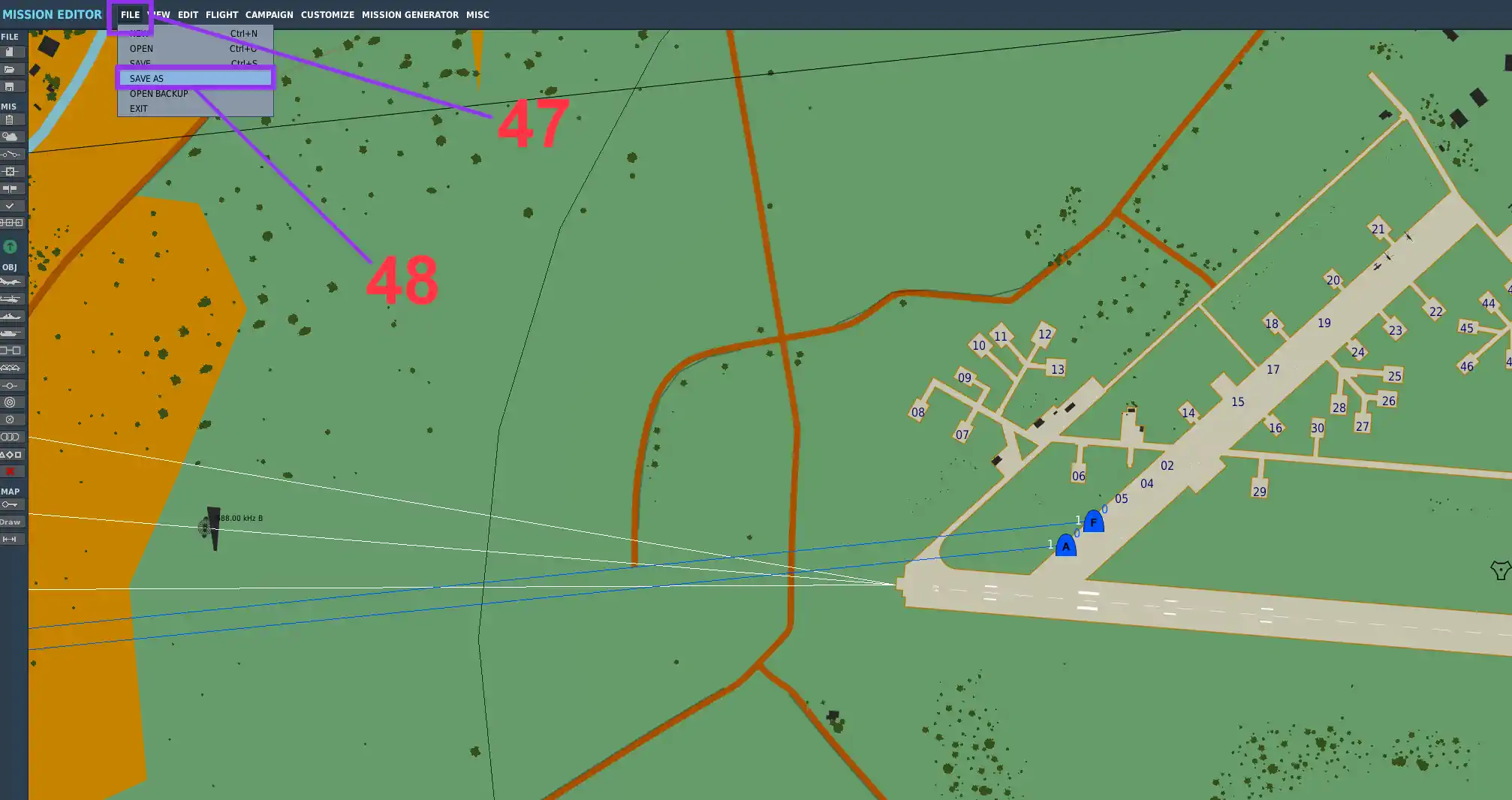
57. CAP-a, wywołanie zadania patrolu powietrznego.
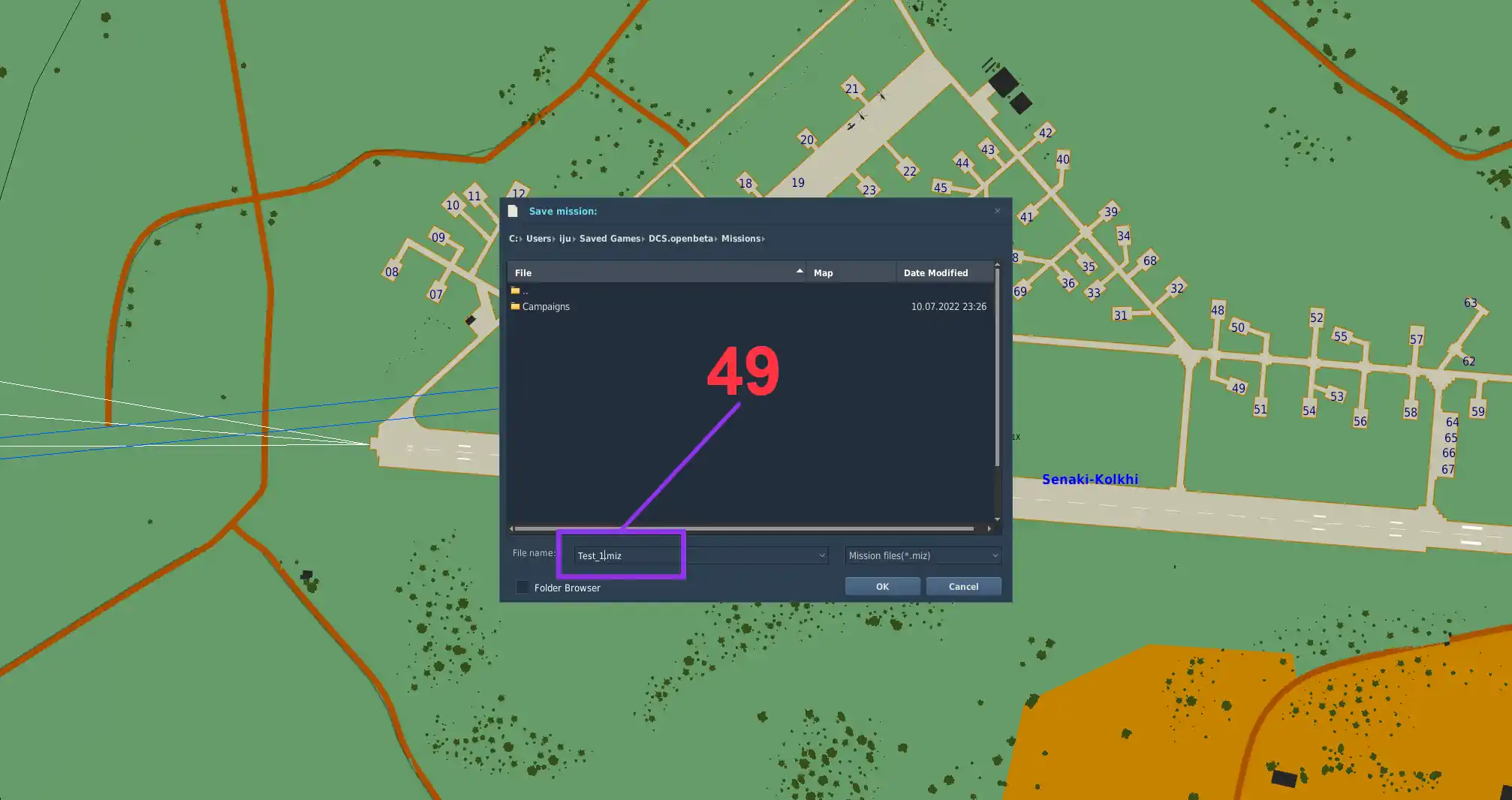
58. Wybrany punkt nawigacyjny.
59. Dane punktu nawigacyjnego:

61. Miejsce ustawienia jednostki.
62. Rodzaj zadania przypisanego, przy typie zadania CAP maszyny AI będą atakować wszystkie cele znajdujące się w ich zasięgu.

63. Punkt nawigacyjny.
64. Przy dodaniu zadania Orbit ustawiamy rodzaj np. po linii oraz prędkość przelotu musi być taka sama jak w punkcie 65.

66. Wyznaczenie zadania pilnowania strefy, różni się od CAP tym że maszyny będą atakować cele tylko znajdujące się w danym zaznaczeniu.
67. Obszar aktywacji jednostek.
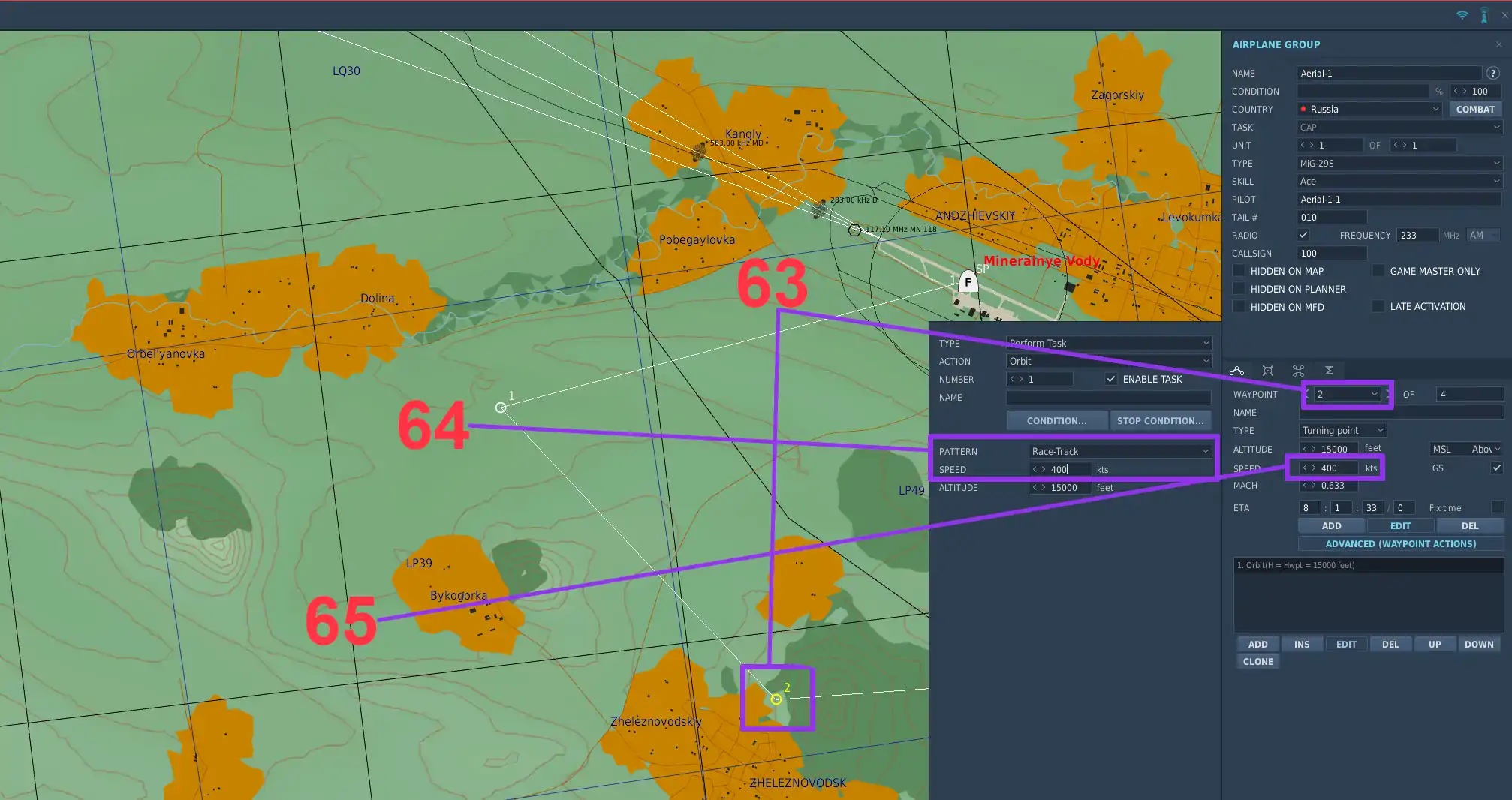
68. W celu kontynuowania zadania możemy ustawić maszynie tankowanie w bazie.
Jednostki logistyczne
Powietrzne jednostki logistyczne Możemy wykorzystać w misji jednostki powietrzne służące do obsługi odpowiednich zadań. Są to latające cysterny czy centra dowodzenia.
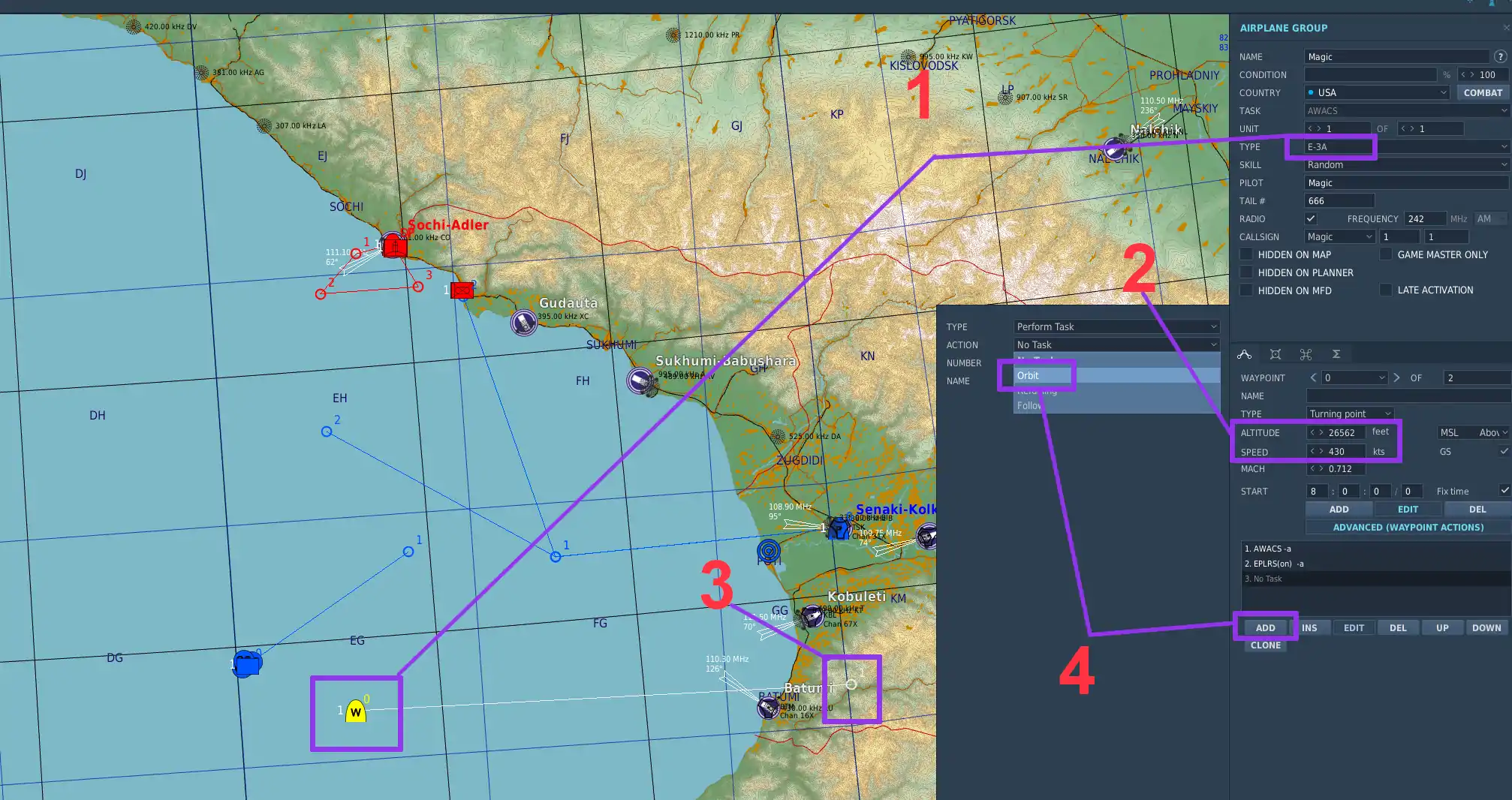
AWACS:
- E-2D, mniejsza jednostka używana w marynarce, możliwość bazowania na lotniskowcach
- E-3A, większa jednostka, tylko z lotnisk
1. Wybieramy typ jednostki np.E-3A.
2. Ustawiamy jej wysokość oraz prędkość.
3. Ustawiamy punkt nawigacyjny który jest trasą przelotu maszyny.
4. Dodajemy zadanie ORBIT.
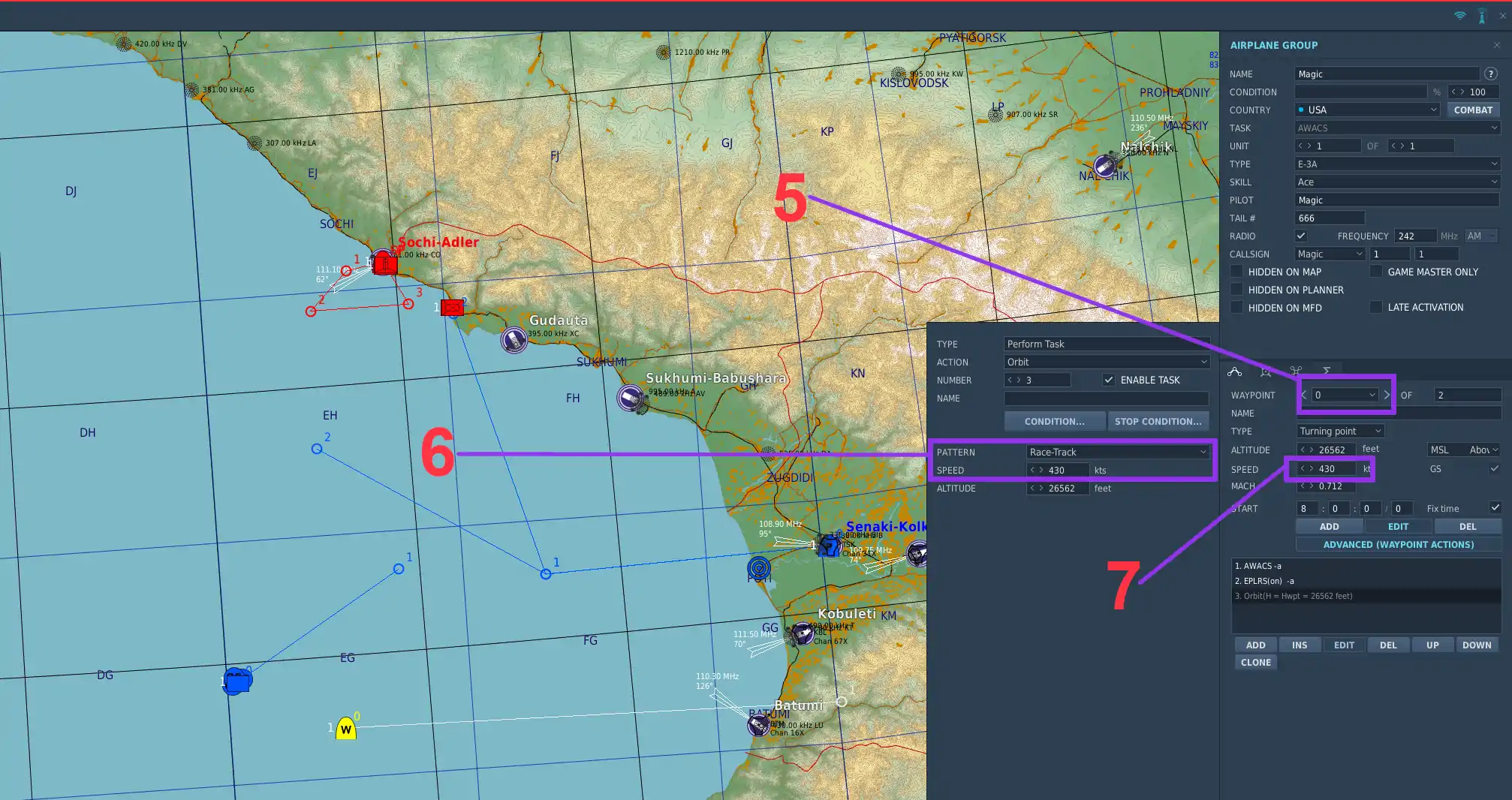
5. Ustawimy miejsce startu maszyny w powietrzu i od niego zadanie ORBIT.
6. Maszyna ma lecieć pomiędzy punktami 0 i 1, dlatego ustawiamy RaceTrack oraz prędkość taka jak w punkcie 7.
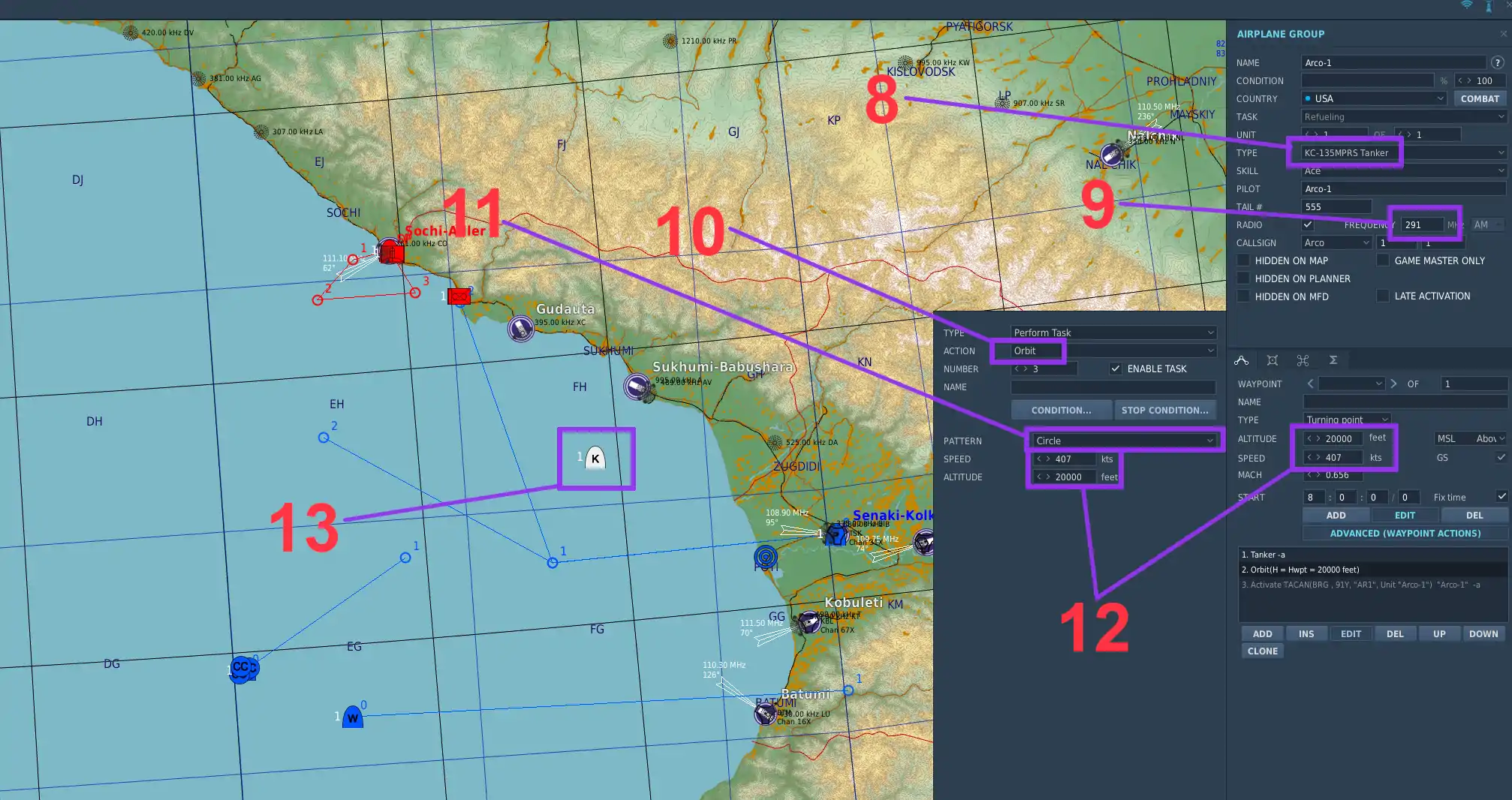
Latająca cysterna (Tanker)
8. Wybieranym typ maszyny w zależności od przeznaczenia:
- KC135, tanker z bumem, maszyny F-15C, F-16C
- KC135MPRS, tanker z koszem dla maszyn takich jak F/A-18C
9. Ustawiamy częstotliwość radiowa do komunikacji z cysterną.
10. Rodzaj zadania.
11. Typ lotu w tym przypadku będzie to koło na punkcie nawigacyjnym „0”.
12. Wysokość oraz prędkość.
13. Ustawienie cysterny ma mapie.
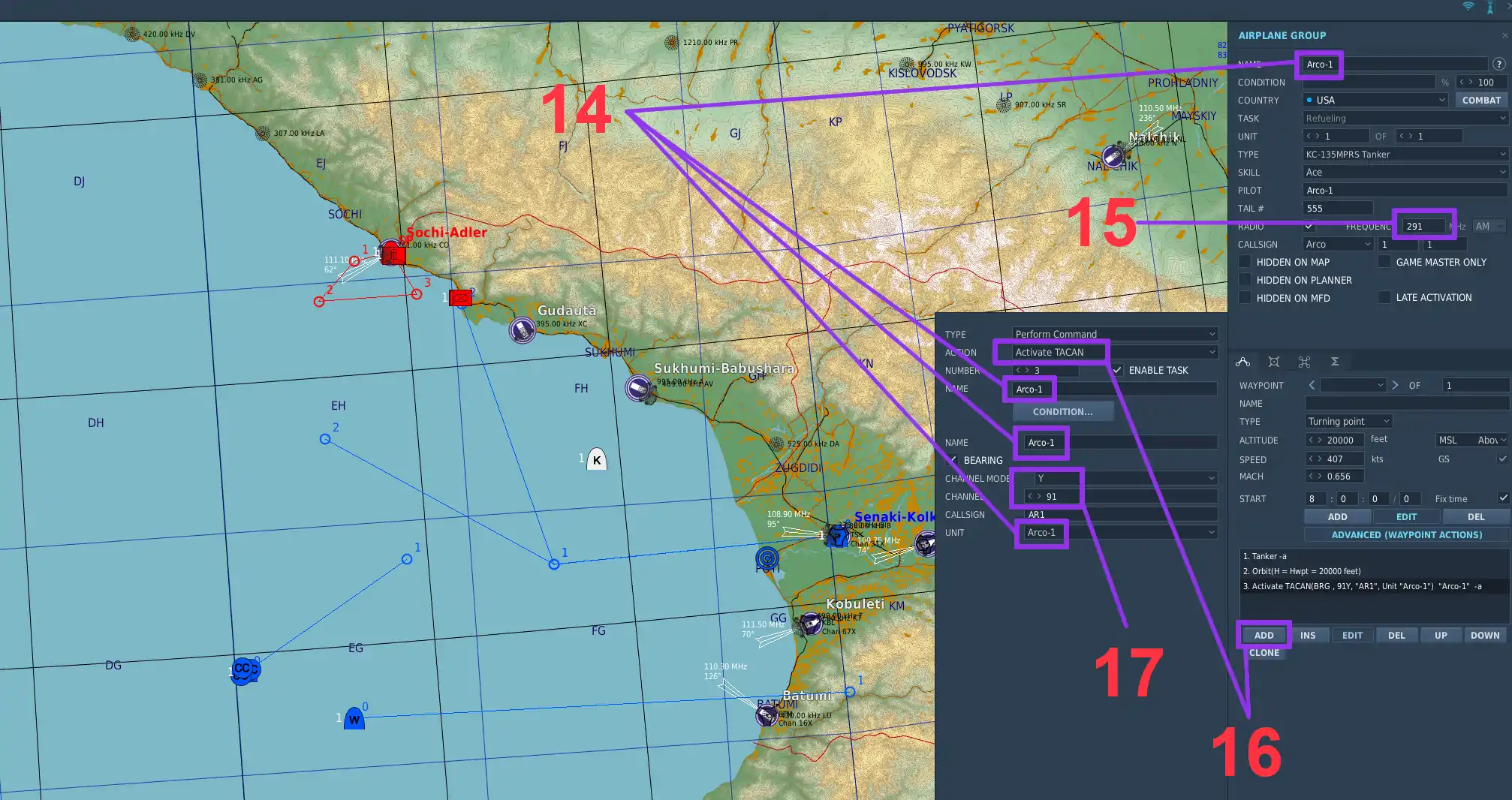
14. Nazwa jednostki, wypełniamy we wszystkich polach.
15. Radio, musimy podać częstotliwość w opisie misji razem z nazwa i typem cysterny.
16. Aktywacja TACAN.
17. Ustawiamy kanał Tacan oraz mode na „Y”.
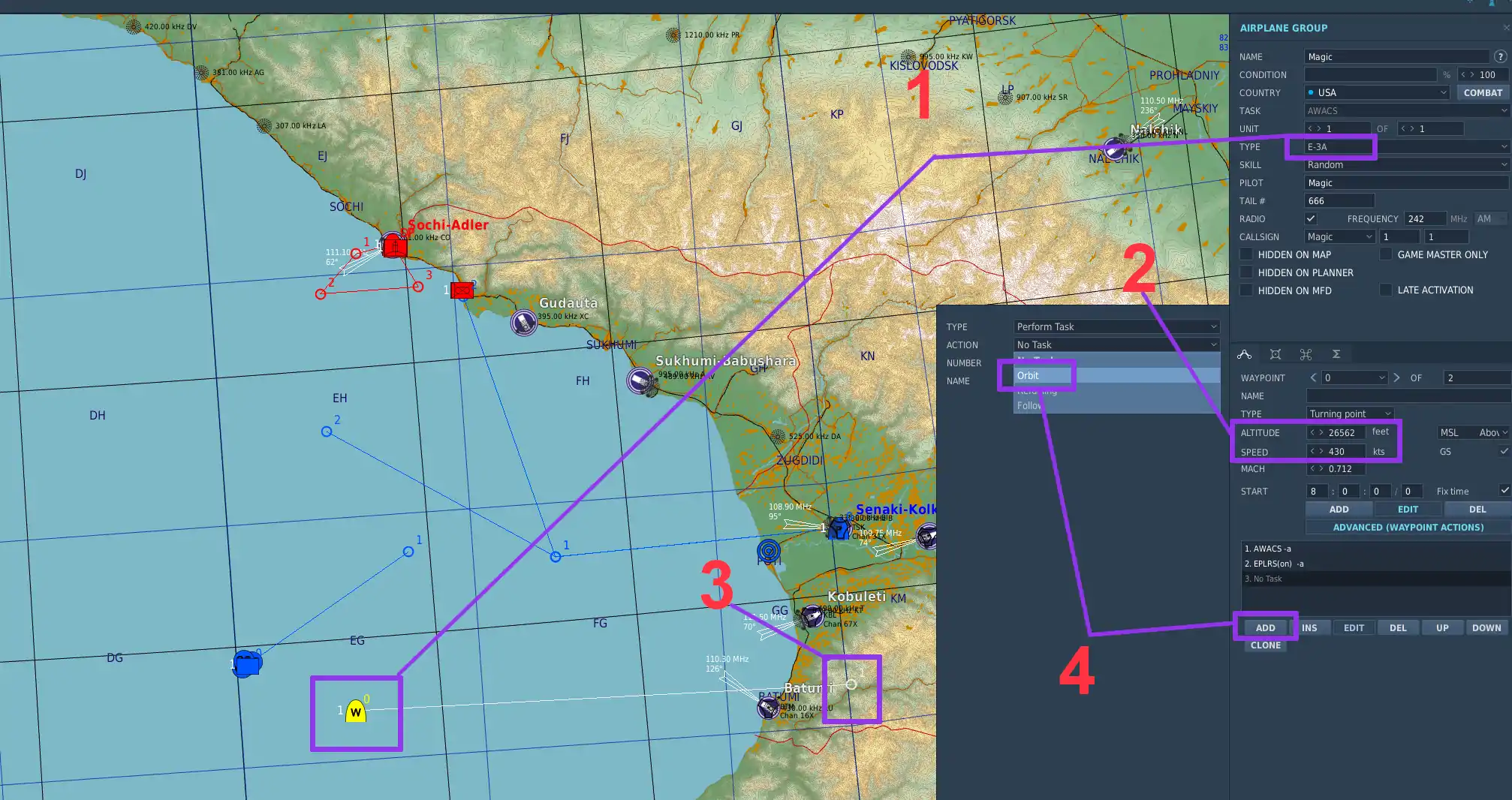
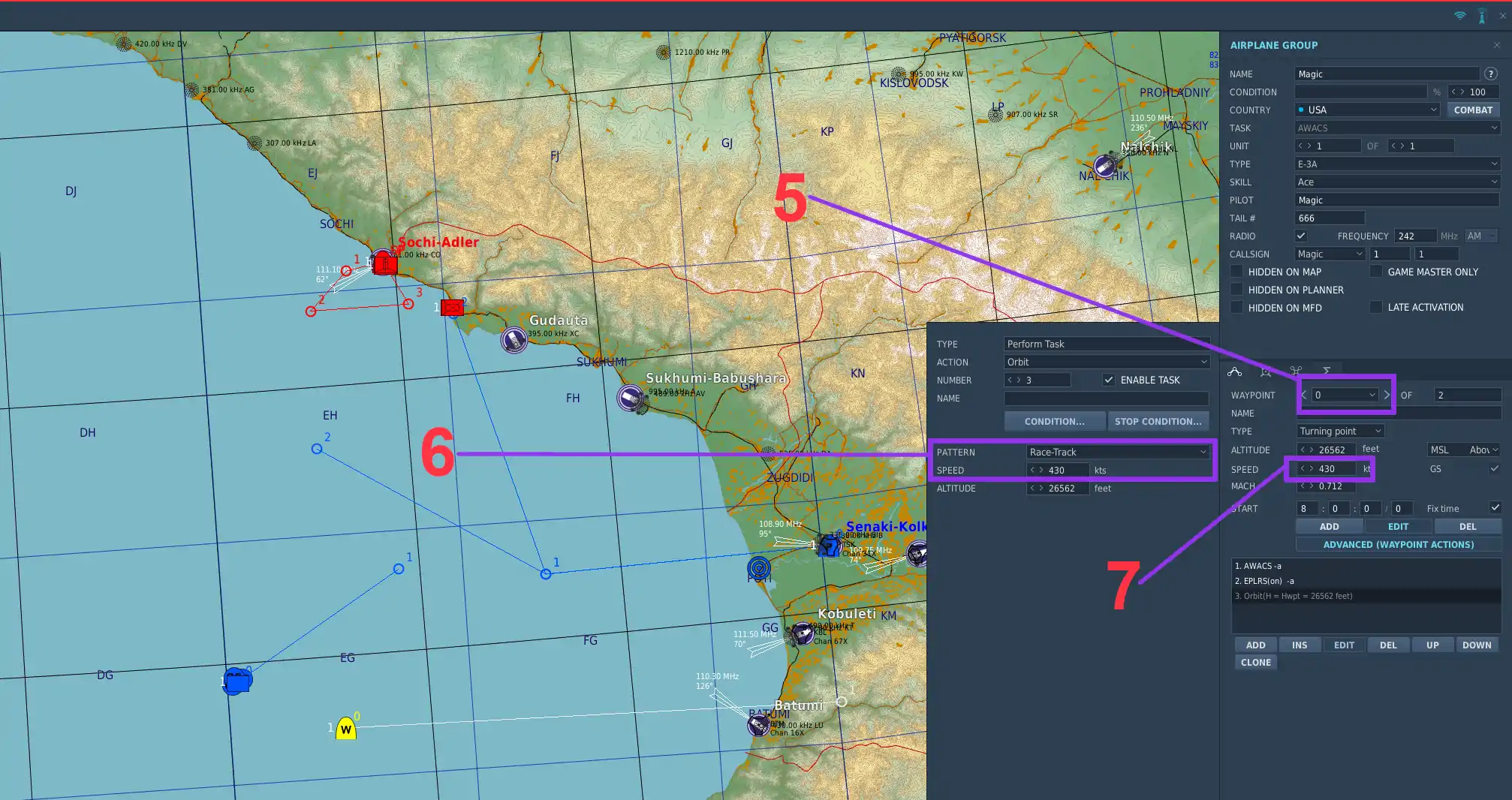
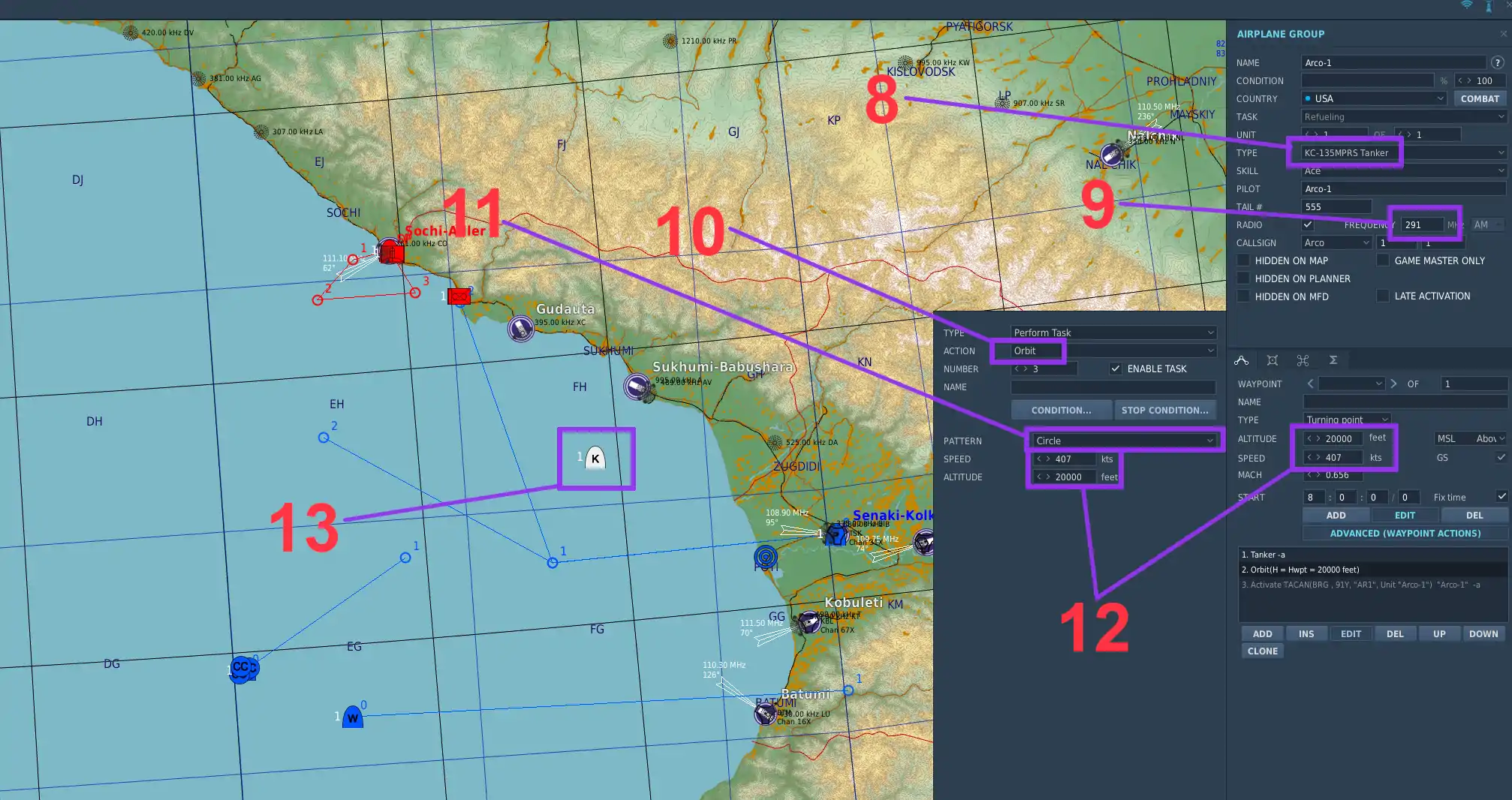
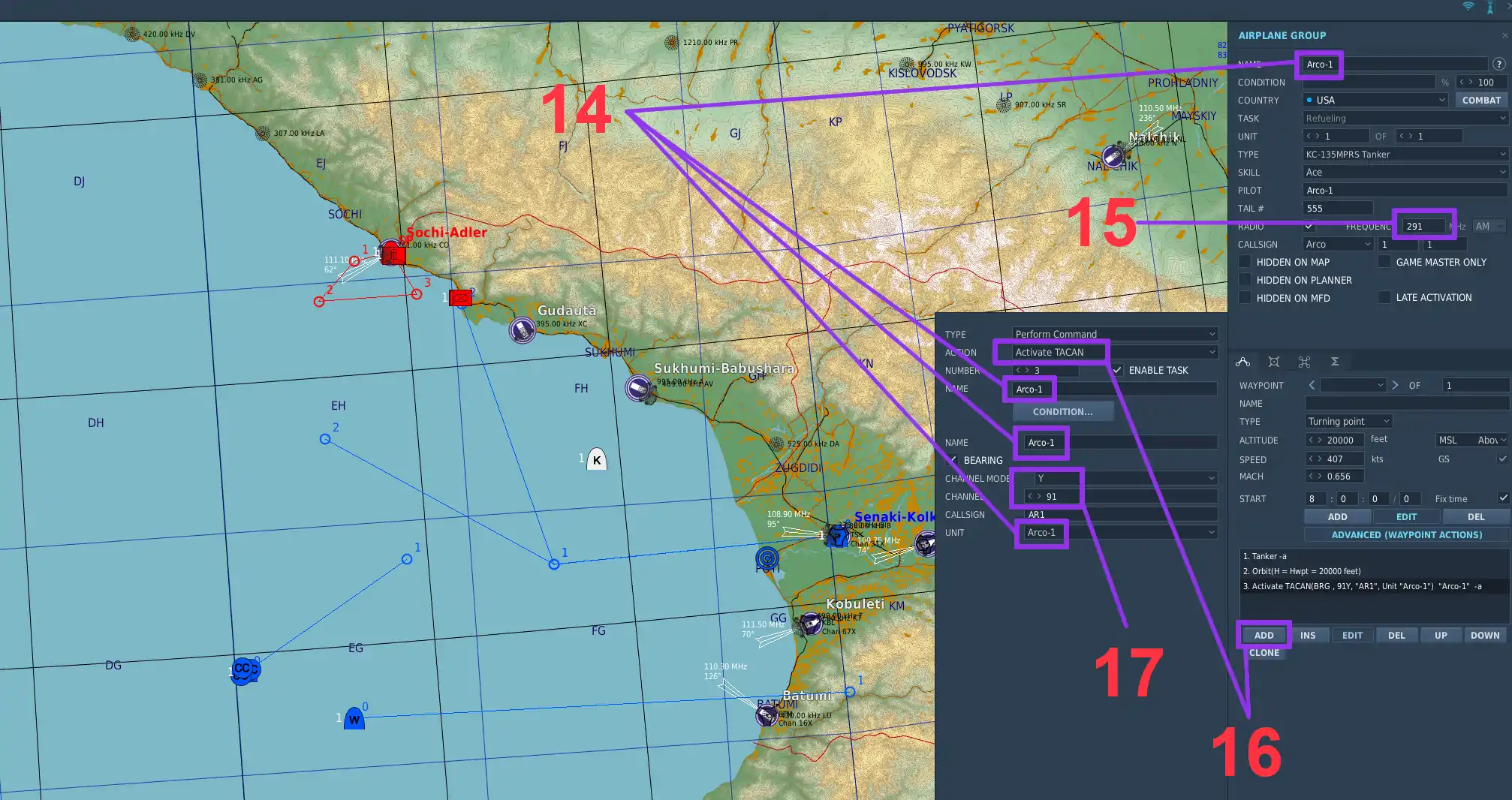
Lotniskowce
Lotniskowce, spora część mapy jest przeznaczona dla operacji NAVY. W edytorze mamy dostępne liczne jednostki nawodne. Poprawne ich użycie zwiększa inercję naszej misji. Przy stawianiu takich jednostek musimy pamiętać o dużym zasięgu ich ataku pociskami przeciw okrętowymi. Jeżeli będą postawione okręty, różnej koalicji na 100% zaatakują, dlatego należy im wyłączyć taką możliwość poprzez odpowiednie ustawienie ROE.
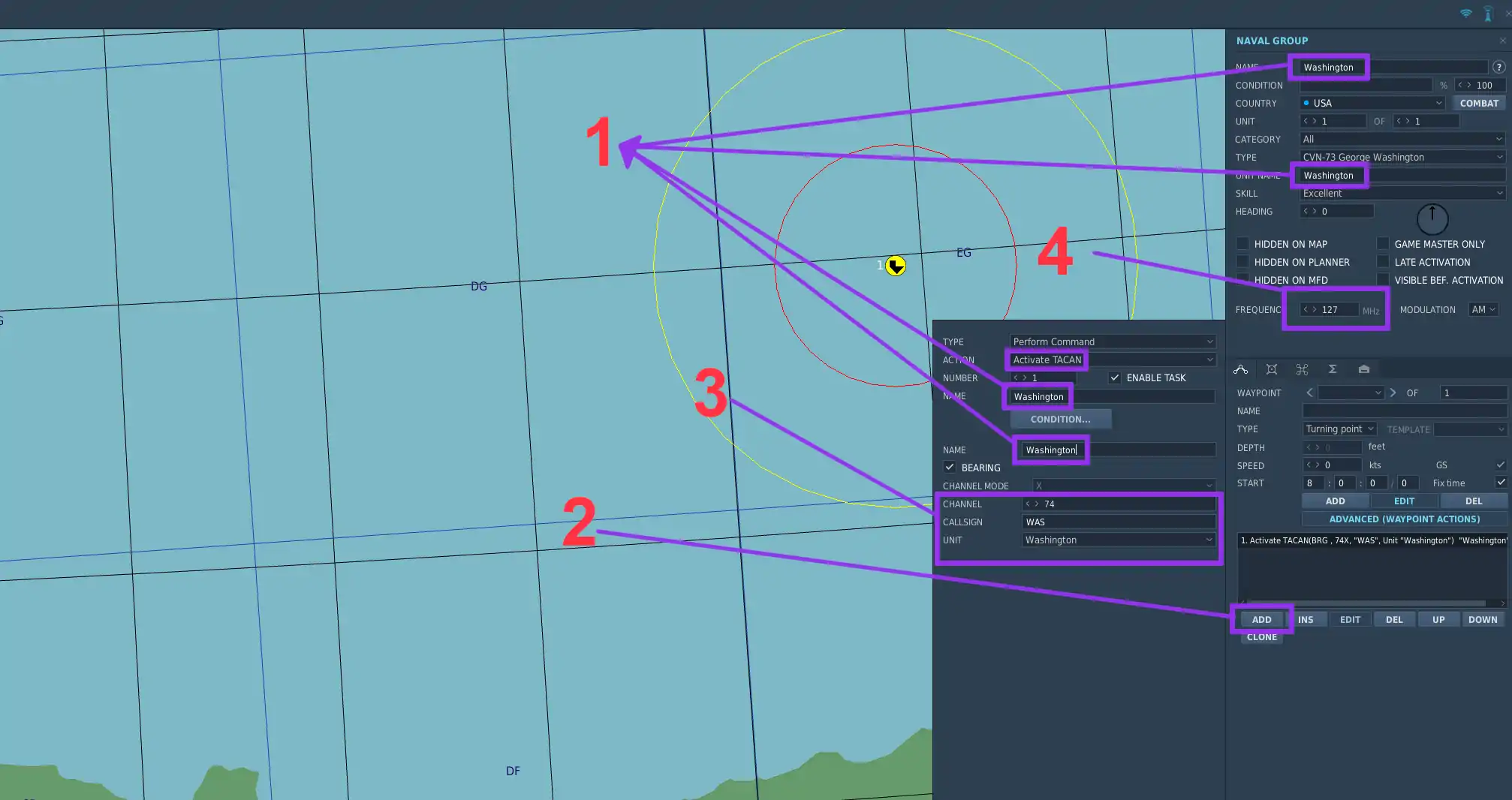
1. Wpisujemy nazwę grupy, która musi być dodawana ręcznie do systemów takich jak Tacan.
2. Dodajemy Tacan.
3. Ustawiamy kanał, z listy wybieramy jednostkę. W grupie może być więcej jednostek ale tylko ta będzie miała załączony system.
4. Ustawiamy częstotliwość do komunikacji z lotniskowcem.
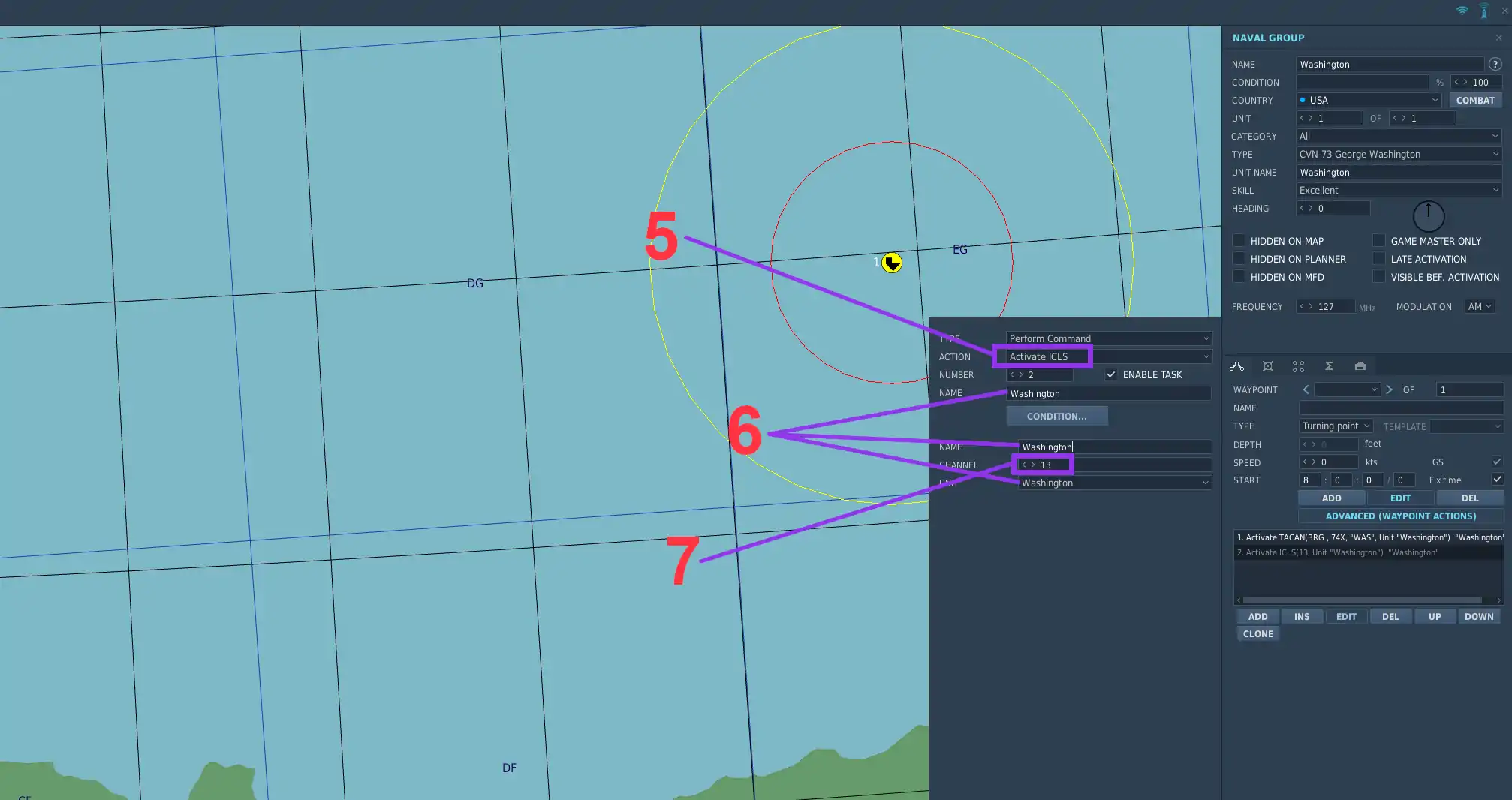
5. Dodajemy do lotniskowca system wspomagania lądowania ICLS.
6. Wpisujemy nazwę grupy.
7. Ustawiamy kanał dla systemu.
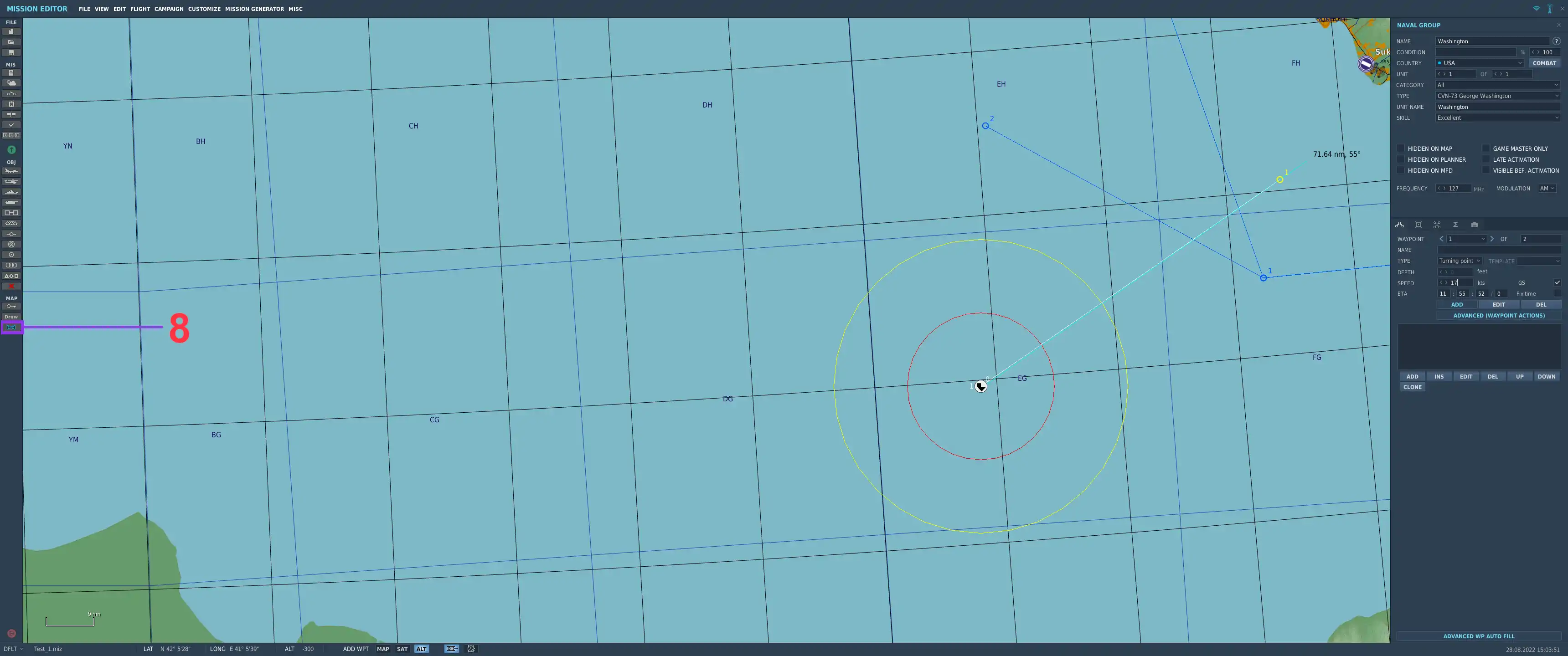
Kurs lotniskowca wyznaczamy odwrotny do ustawionego wiatru. Wymagana prędkość wiatru pod pokładem jest około 25 ktn, dlatego należy od tej wartości odjąć siłę ustawionego wiatru..
8. Use ruler, włączamy możliwość odczytu kierunku przytrzymując lewy przycisk myszy. W naszym przykładzie będzie to ustawienia 55 stopni. Pozostawiamy linie wciskając prawy przycisk myszy.
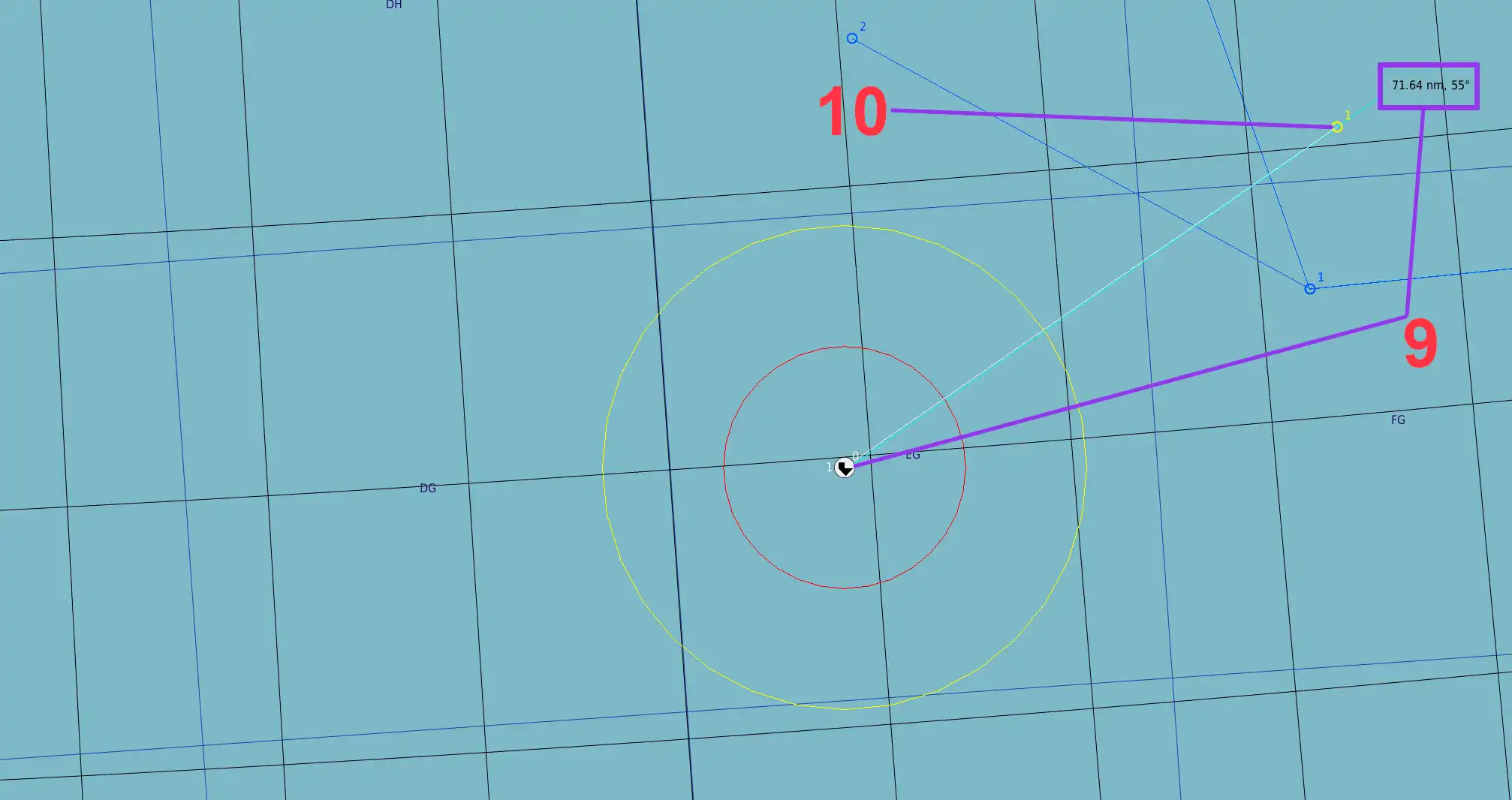
9. Ustawiamy punkt nawigacyjny na wyznaczonej linii, czyli 55 stopni.
10. Dodany waypoint.
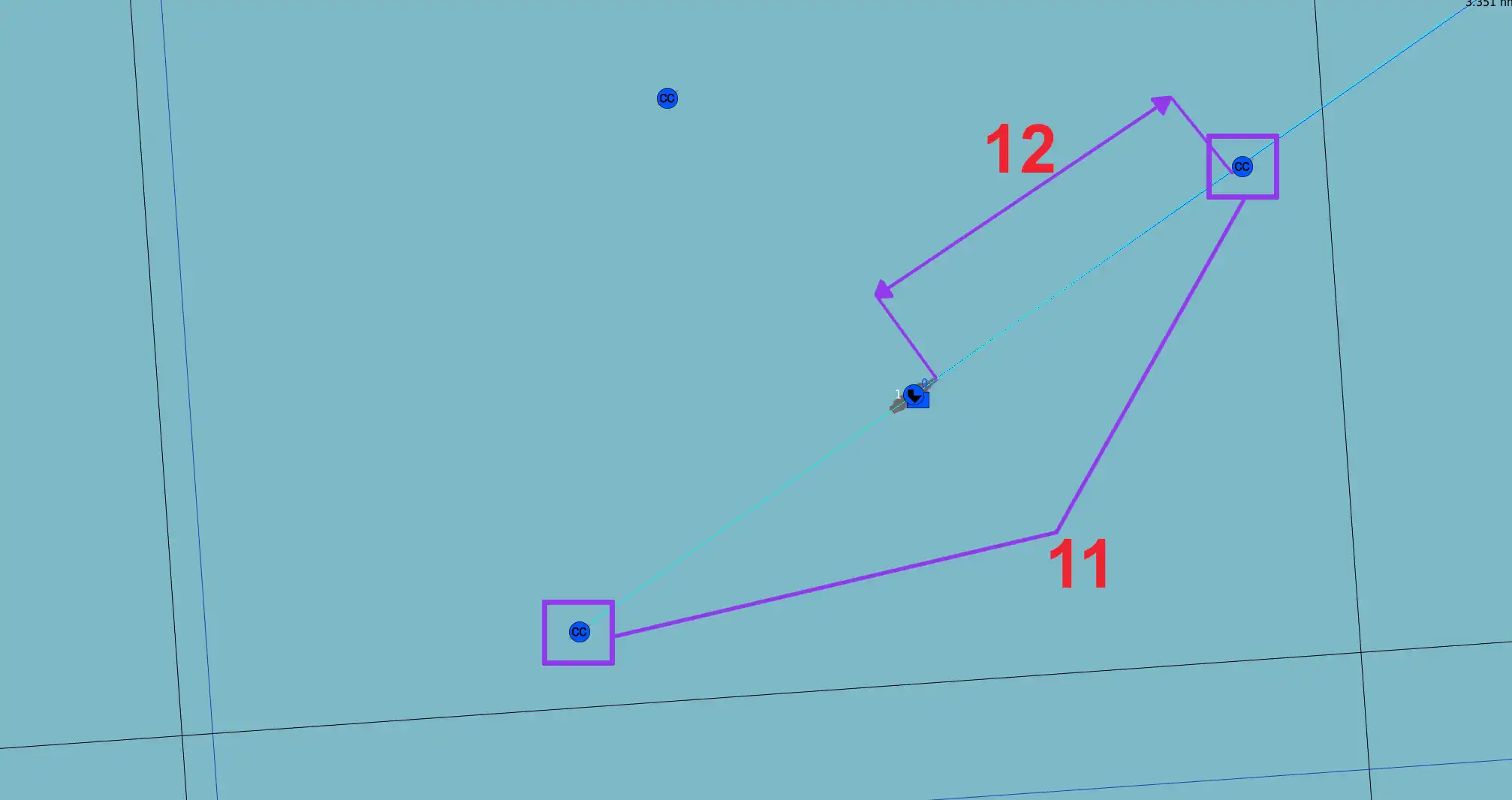
11. Dodane jednostki osłony w linii kursu lotniskowca.
12. Odległości od okrętów 1.2 nm.
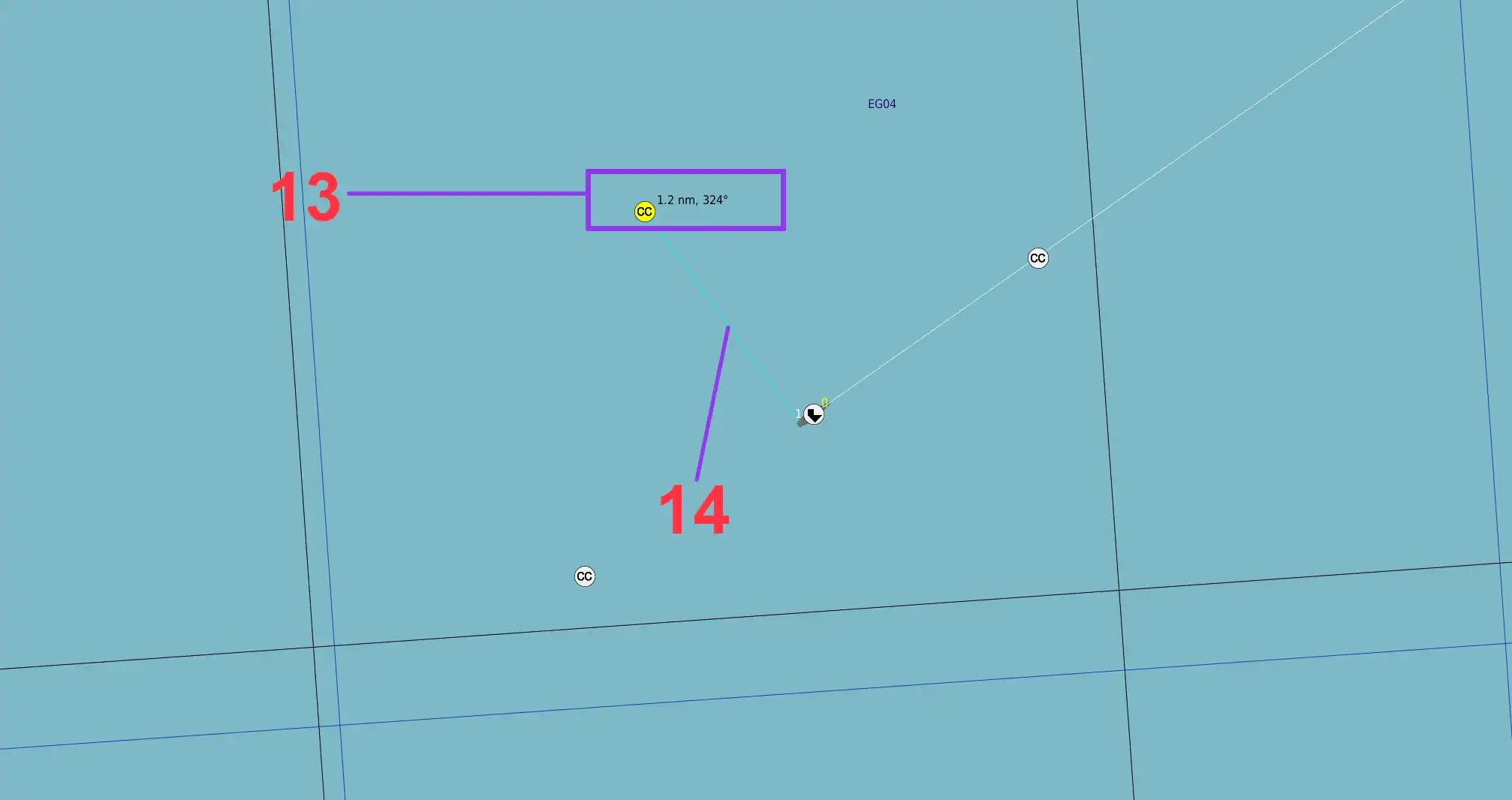
13. Okręt ustawiony pod kontem prostym od rufy lotniskowca.
14. Linia wyznaczająca odległość.
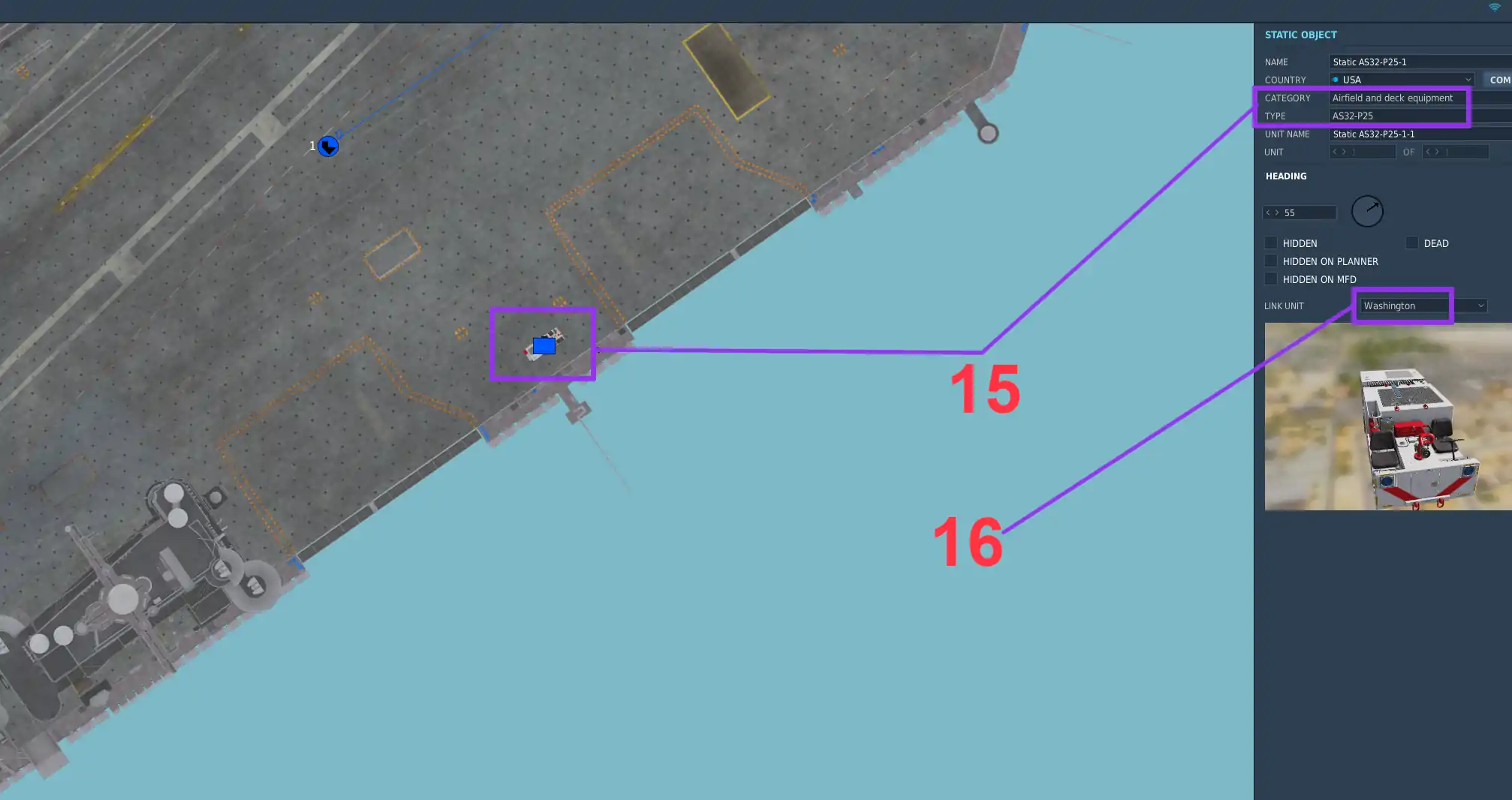
Dodawanie jednostek statycznych, wybieramy kategoria „Airfield and deck equipment”.
15. Przykładowa jednostka.
16. Przypisanie do lotniskowca – bardzo ważne !!! inaczej jednostka pozostanie w punkcie postawienia.