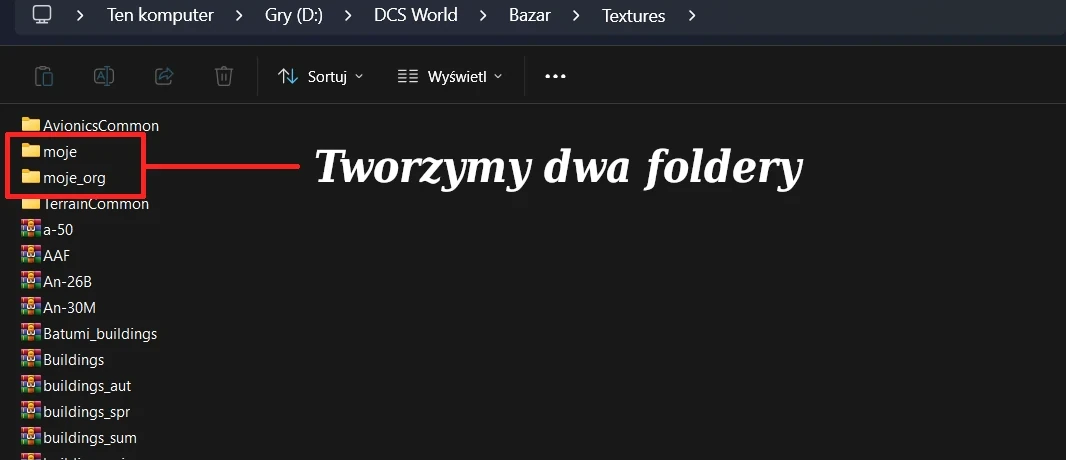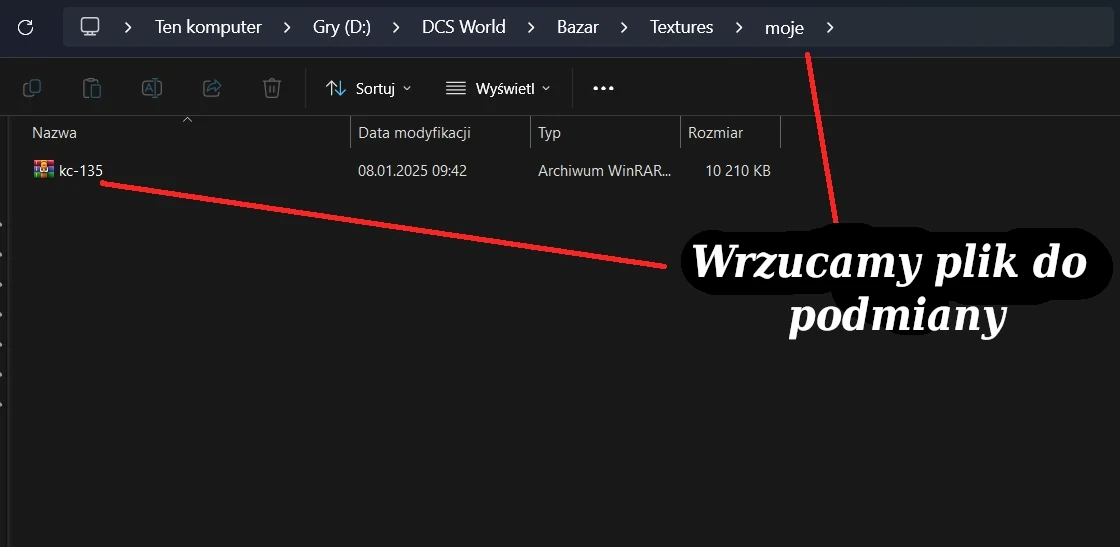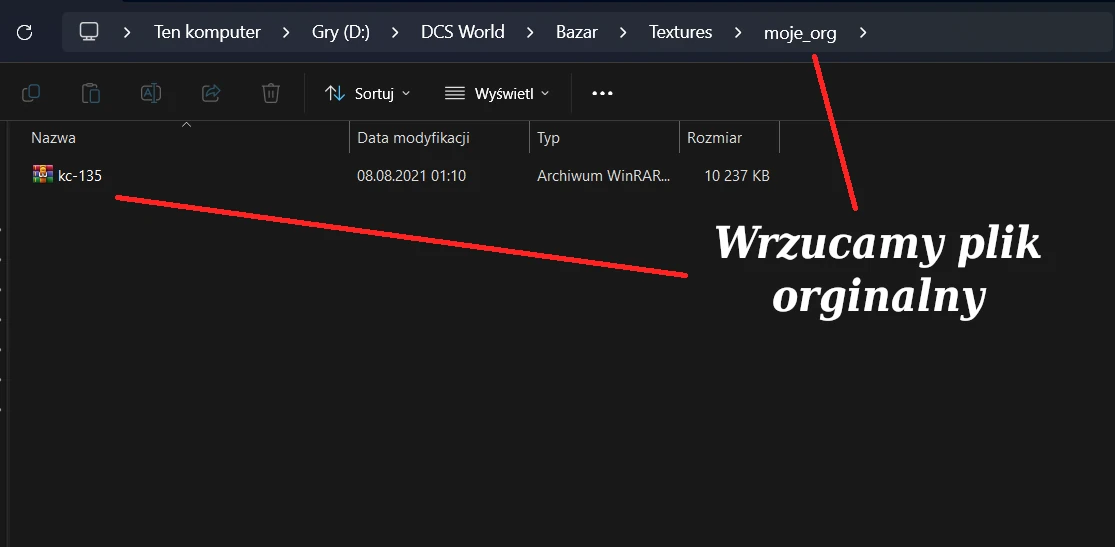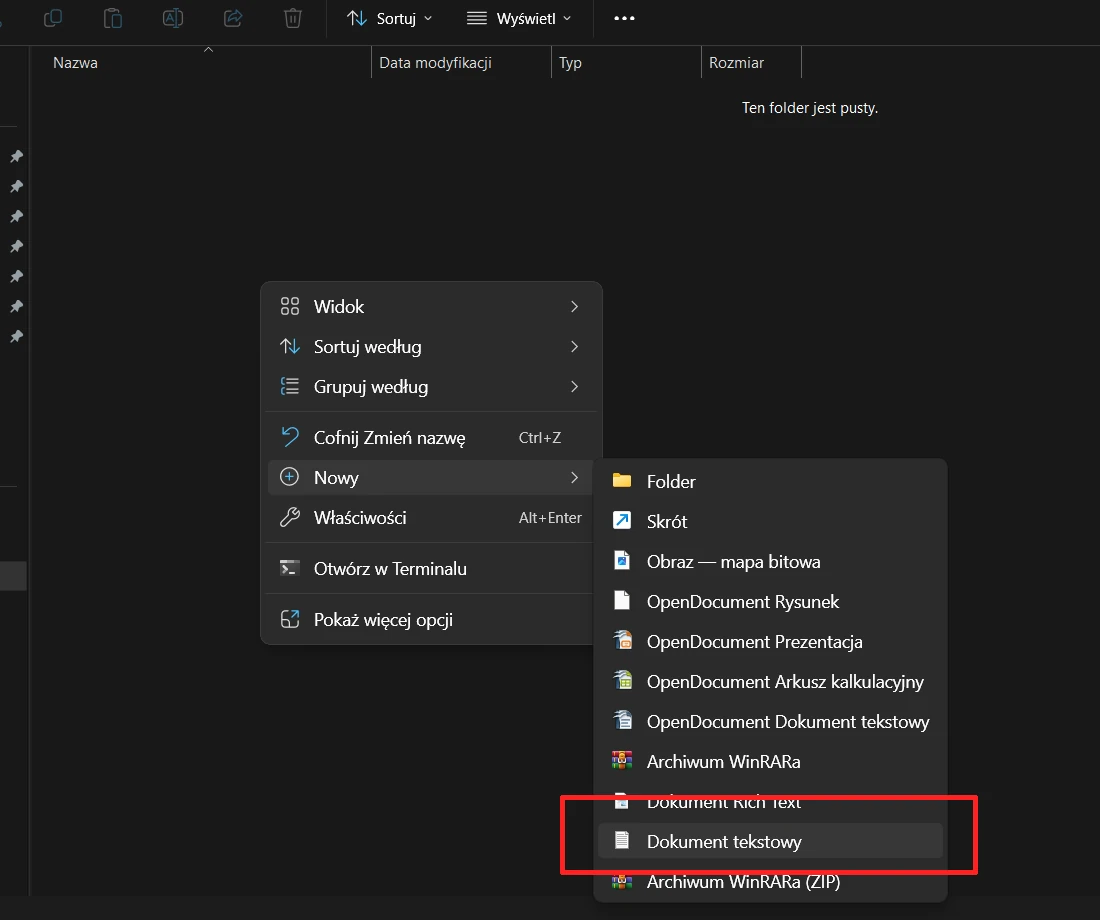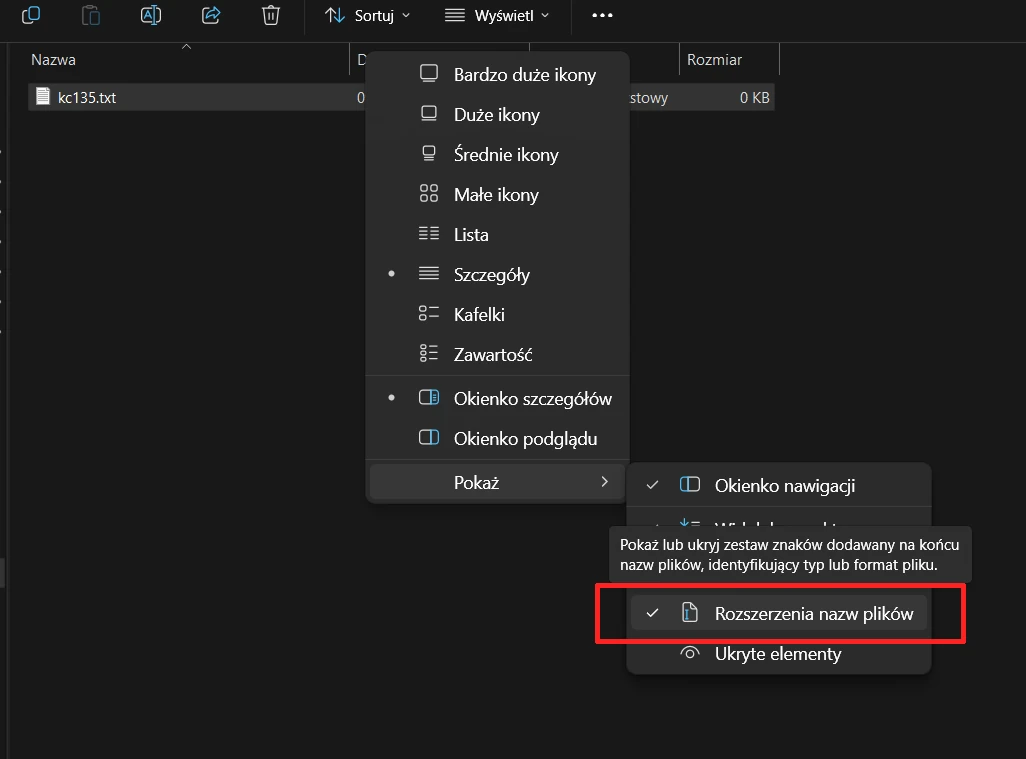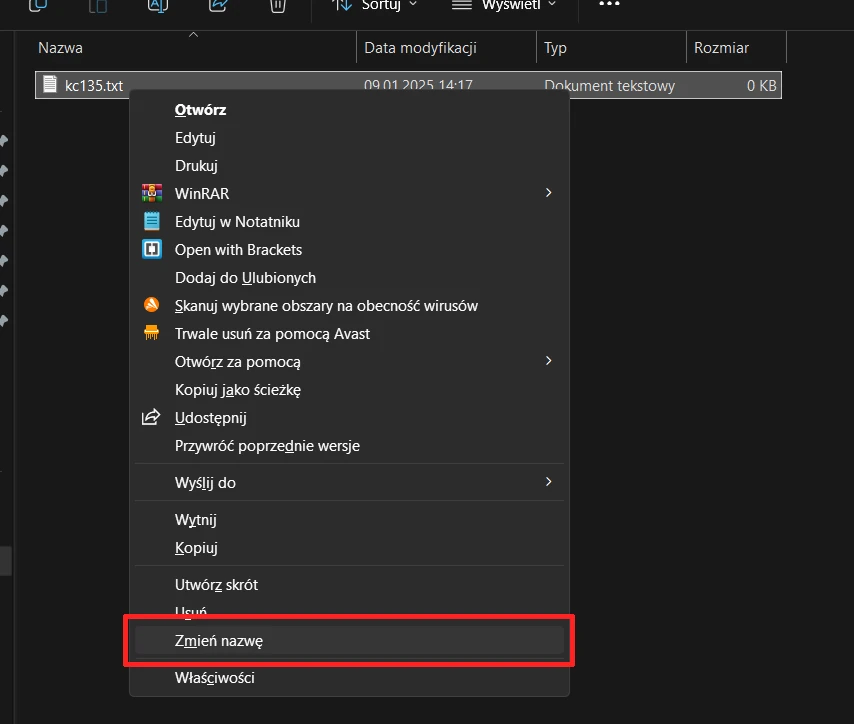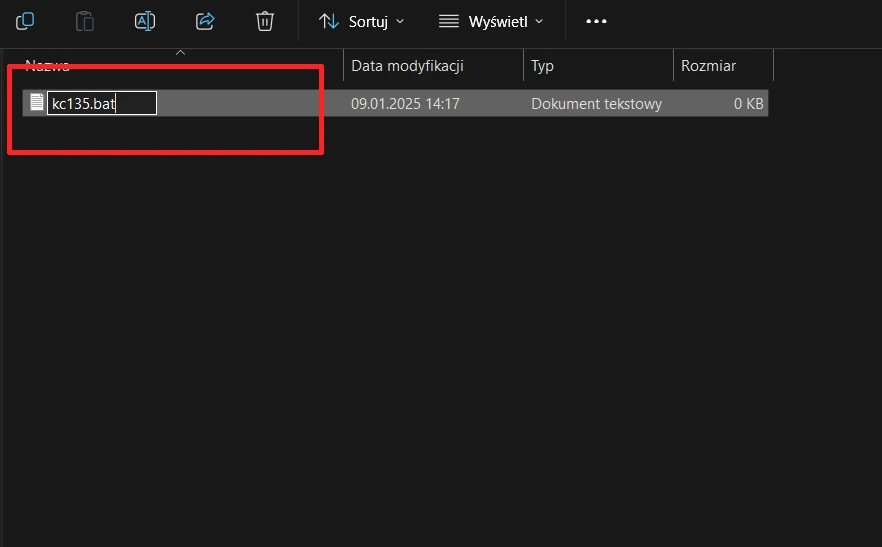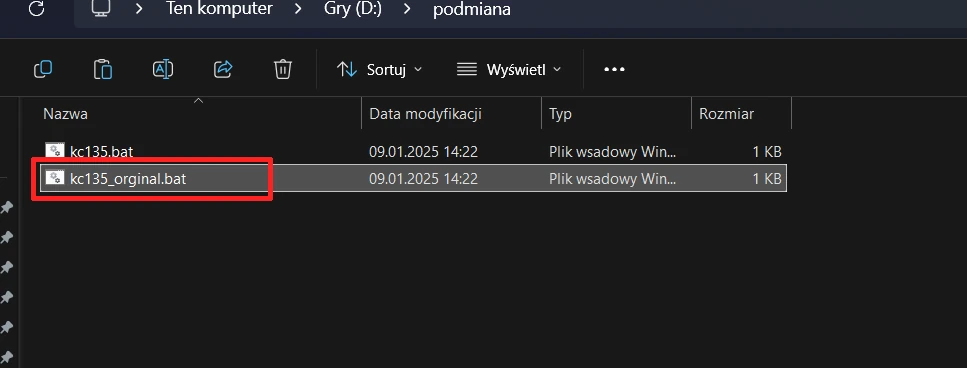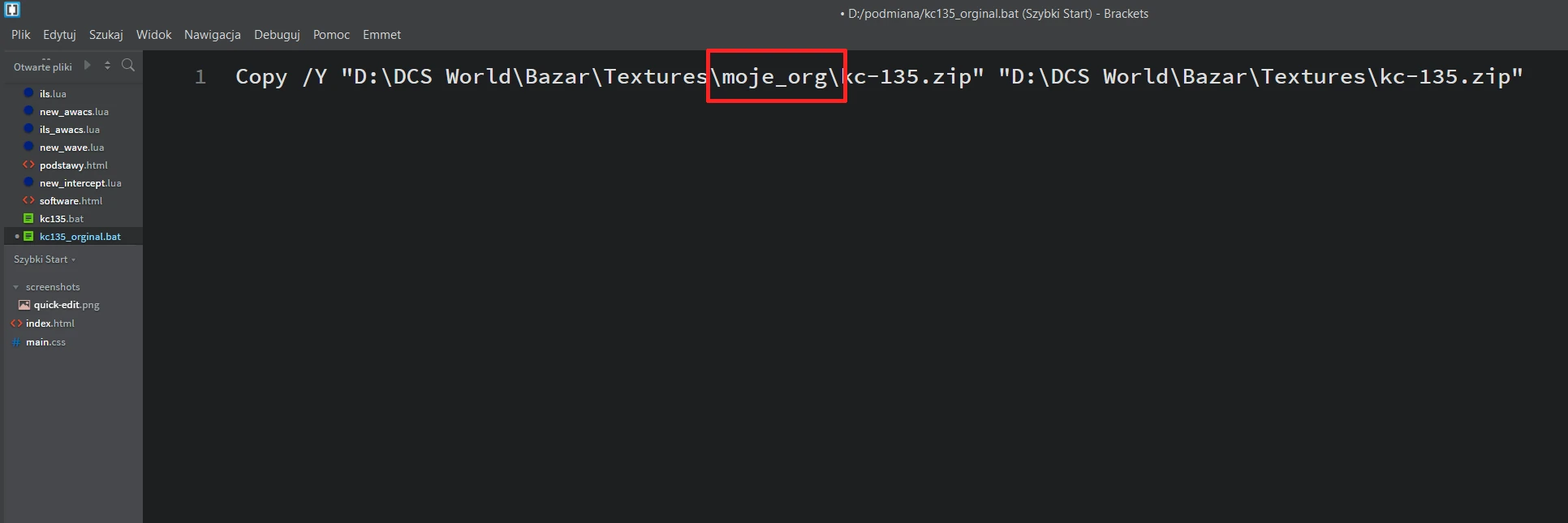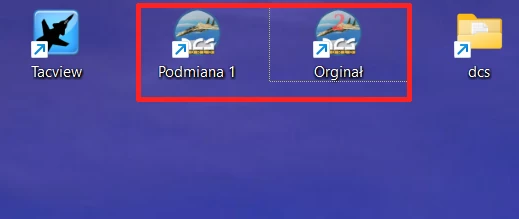UWAGA – niektóre oprogramowanie dotyczy tylko wersji non-steam. Polecany przez nasz serwis ze względu na dobre promocje oraz możliwość dwutygodniowego testowania modułów.
Komunikacja to podstawa
SRS-DCS SimpleRadioStandalone
Nakładka do gry symulująca prawdziwe radia w maszynach, używamy do komunikacji na serwerach. Korzystanie z radia wzmacnia interakcję, używane jest na misjach i treningach oraz przy luźnym lataniu na serwerach online. Link do strony oprogramowania kliknij na obrazek poniżej.
UWAGA - Instalator znajduje się w archiwum, po wypakowaniu i instalacji przerzucamy ikonę na pulpit, z niej odpalamy oprogramowanie.
Link do katalogu z SRS "C:\Program Files\DCS-SimpleRadio-Standalone", ikona "SR-ClientRadio"
General – podstawowe ustawienia aplikacji:
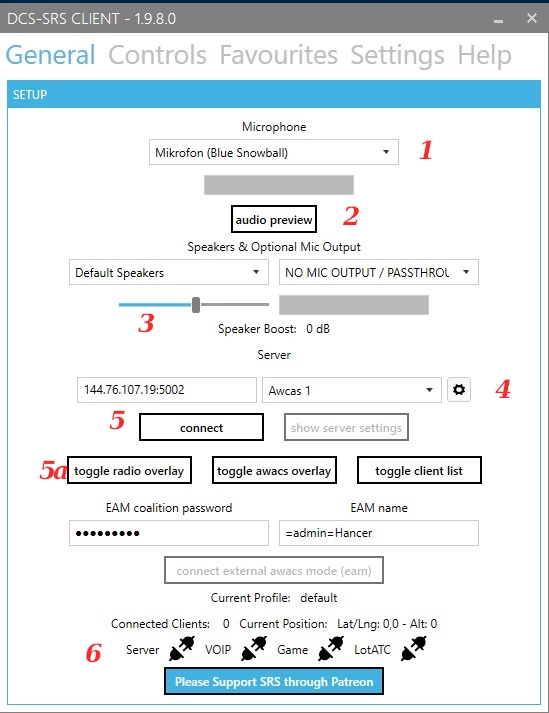
1. Mikrofon – stawiamy używany przez nas, niezalecane jest pozostawianie na domyślnym.
2. Test mikrofonu
3. Możliwość zwiększenia głośności – sprawdzamy po wejściu na serwer.
4. Zębatka ręcznego wyboru serwera – w przypadku dodania sobie w zakładce „Favourites”
5. Przycisk łączenia i rozłączania z serwerem.
6. Stan połączenia z serwerem.
Przyciski oznaczone jako 5a, służą do włączania nakładki umożliwiającej korzystanie z radia dla modeli FC-3 oraz w trybie połączenia AWACS.
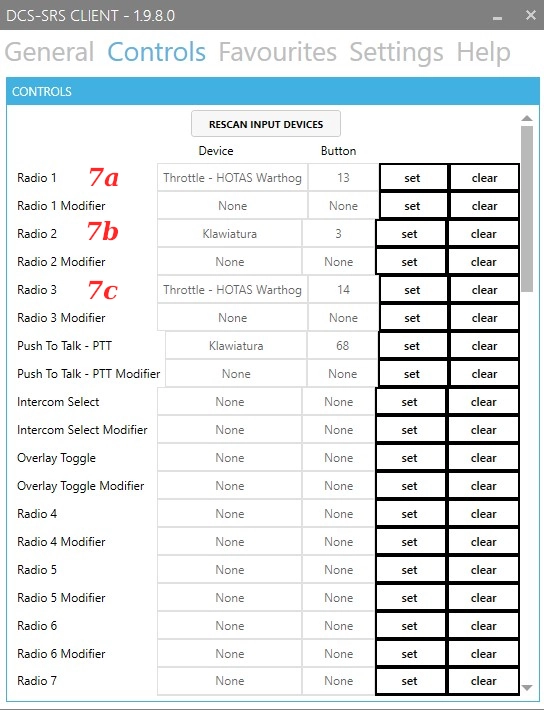
Controls – zakładka służąca do ustawiania przycisków obsługi nadawania oraz przełączania radia. W zależności od typu maszyny i osobistych preferencji mamy dwa podstawowe tryby używania radia:
Jeden przycisk dla każdego radia, przełączania oraz nadawanie jest na jednych przełączniku, przypisanie jak na rysunku.
Jeden przycisk służący do nadawania opcja PTT, dwa inne jako przełączanie sekwencyjne radia (można użyć jednego).
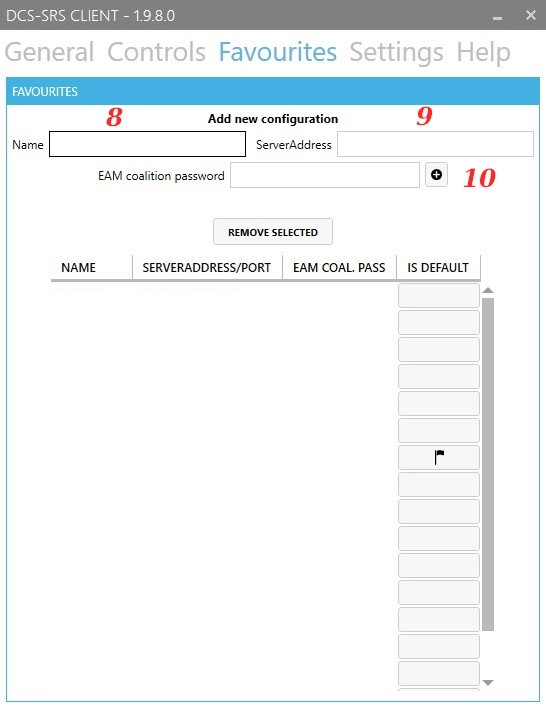
Favourites – służy do wpisywania adresów serwerów:
8. Nazwa serwera – dowolna
9. Adres serwera – ciąg liczb podawanych przez administratorów serwerów, składa się z IP oraz portu, przykład Serwer 1 adres: 77.237.8.35:5011
10. Ikonka dodawania do listy – opcjonalnie dla połączenia w trybie Awacs EAM hasło dostępu używane przy korzystaniu z aplikacji Lot-ATC
Settings – ogólne ustawienia aplikacji, zaznaczamy jak na rysunkach poniżej.
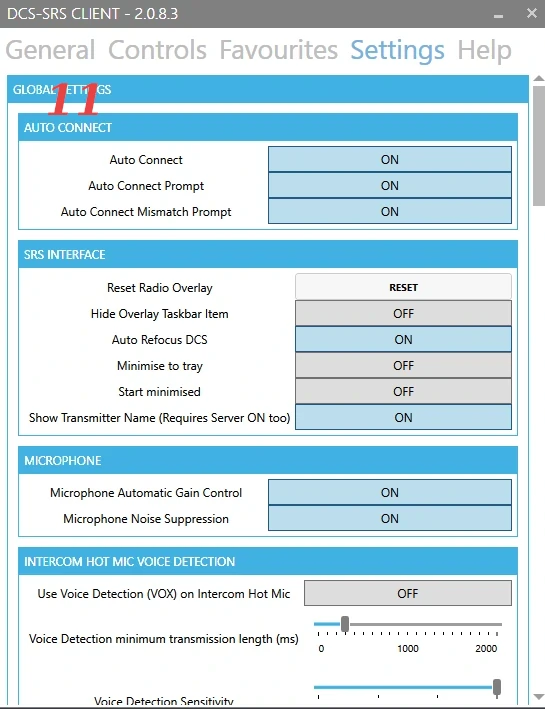
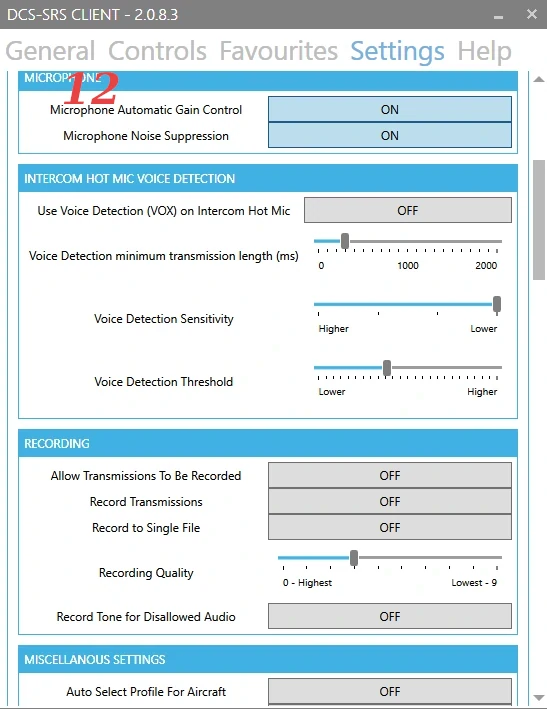
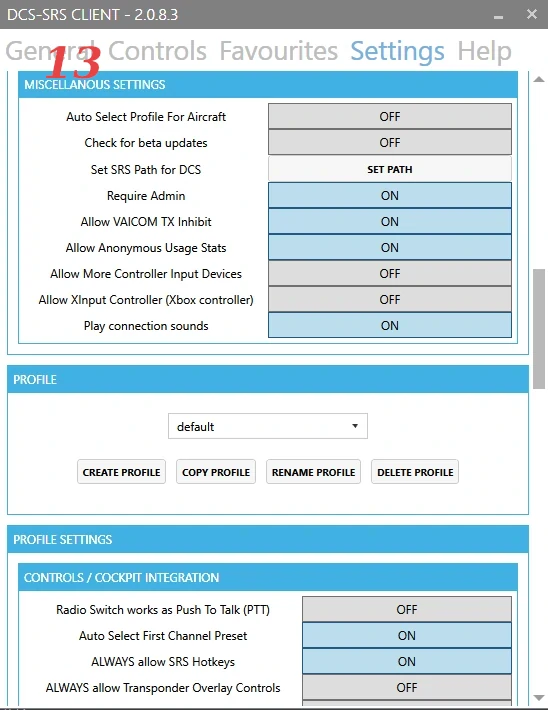
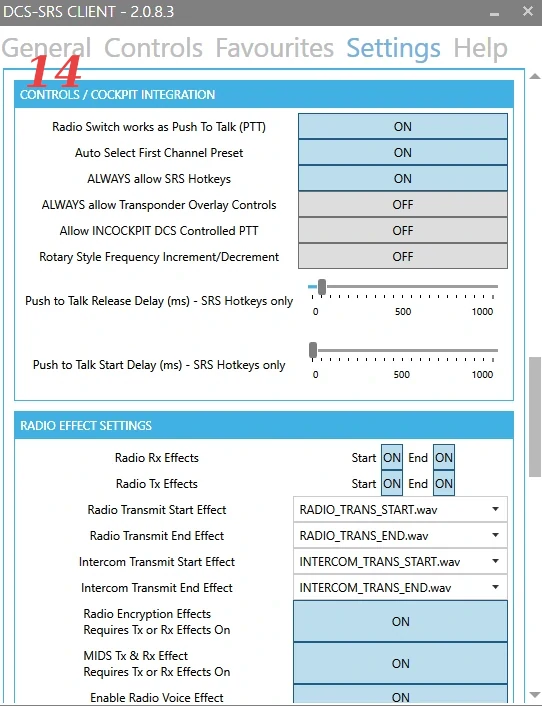
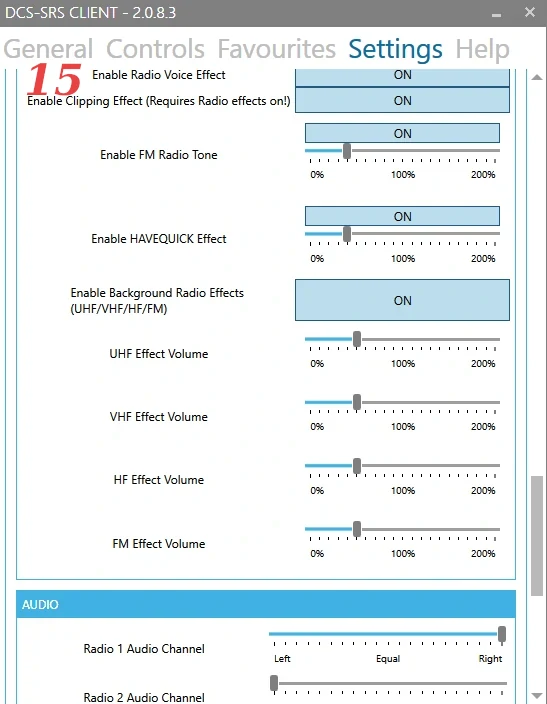
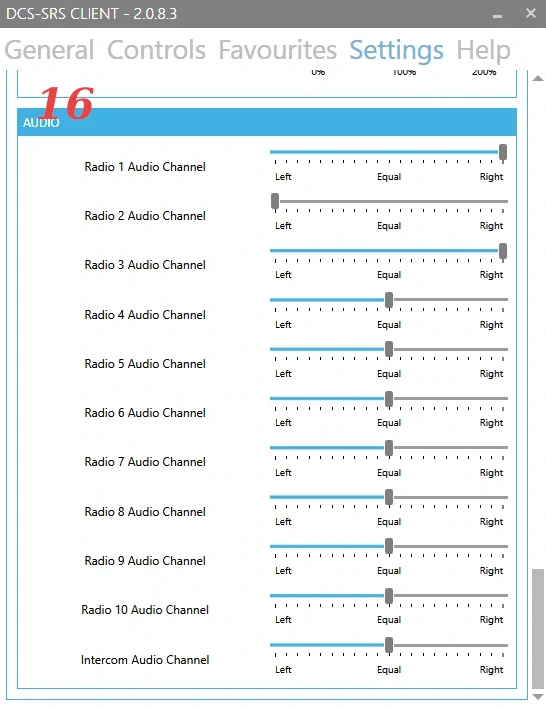
Możemy używać SRS bez logowania się do gry, w trybie Awacs. Dodajemy sobie nową zakładkę, z tymi samymi parametrami co na zwykłe serwery dodając hasło. Na serwerach DCS Wirtualni Piloci obowiązuje hasło "niebieski", dla koalicji BLUE.
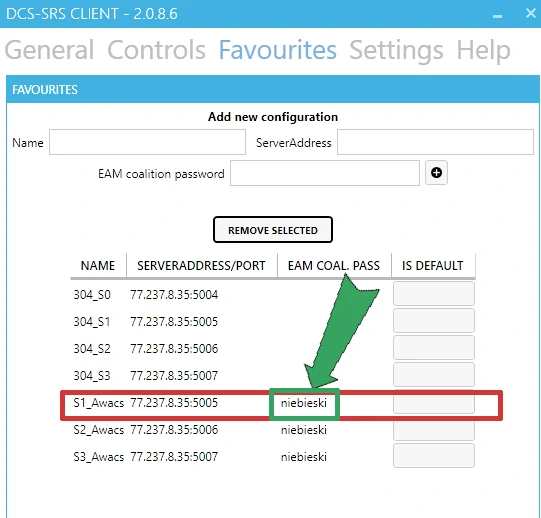
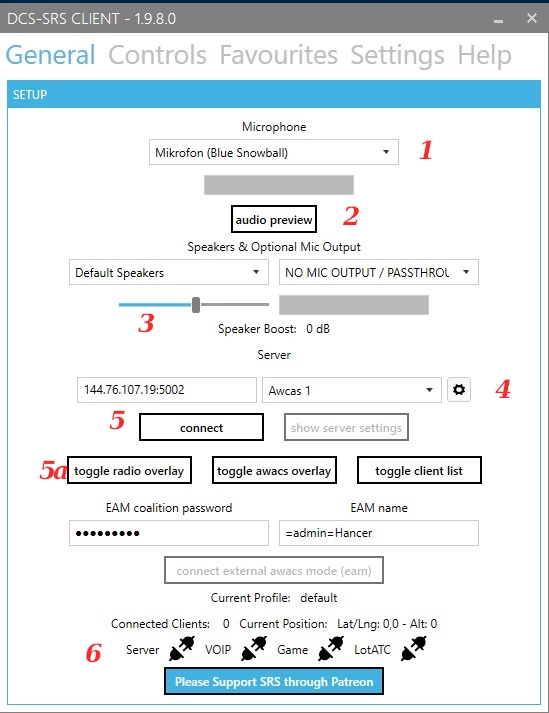
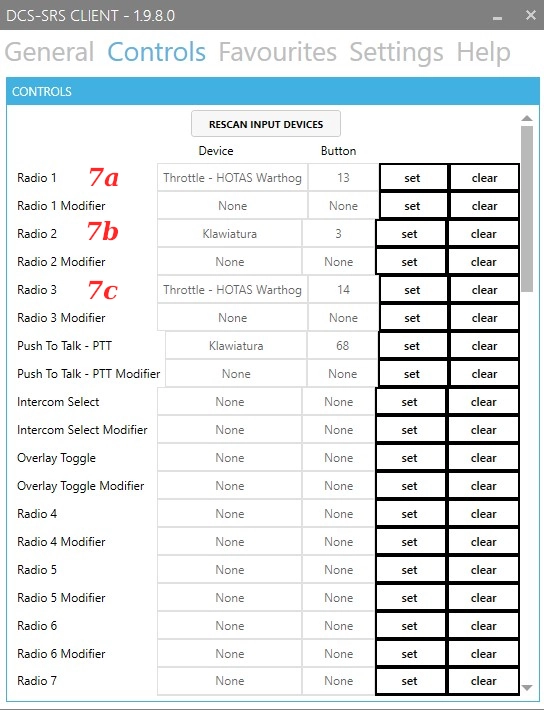
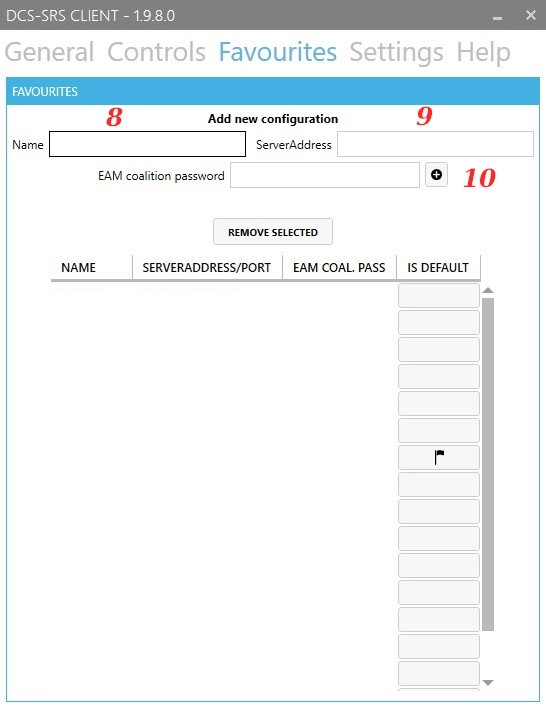
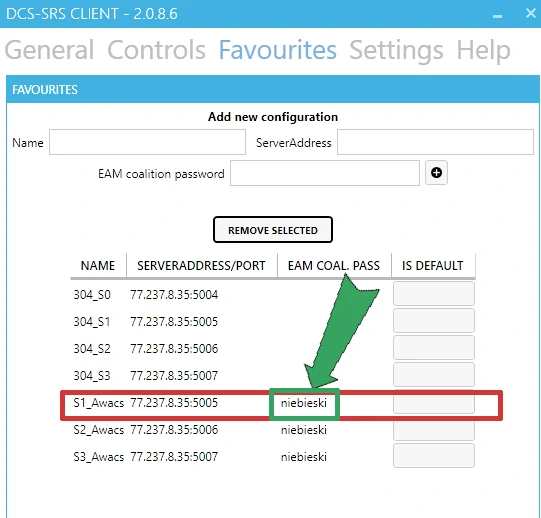
DCS Updater GUI Utility
Program, którego nie musimy instalować, ale daję nam sporo możliwości. Pomaga przy aktualizacji DCS, możemy także zmienić wersję gry, w zależności od potrzeb instalować moduły. Link do ściągnięcia oprogramowania.
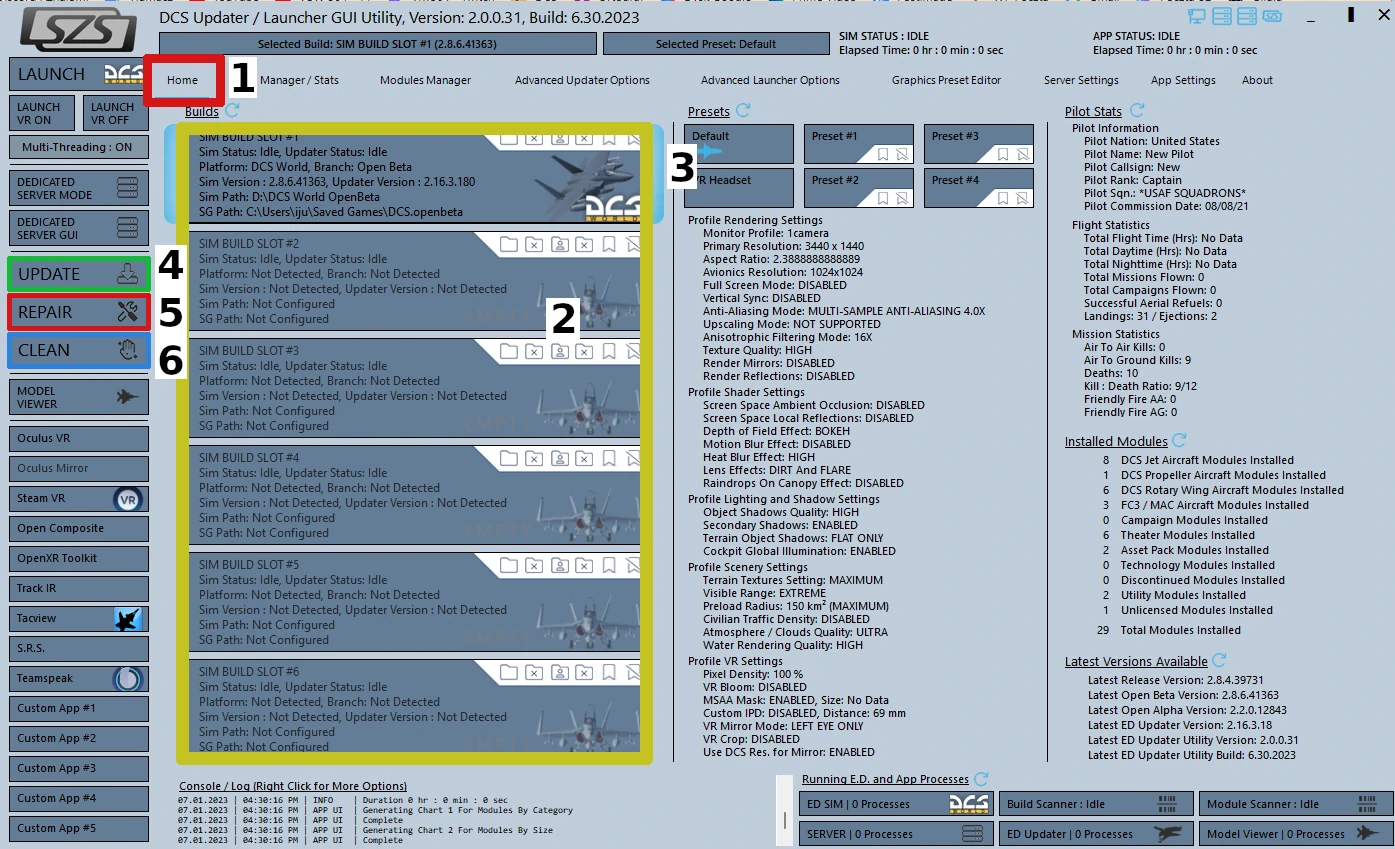
1. Zakładka HOME – podpięcie naszego DCS
2. Sloty dostepne dla różnych wersji DCS
3. Na niebiesko aktywny slot
4. Przycisk UPADTE - sprawdza i ewentualnie aktywuję aktualizację.
5. Przycisk REPAIR - używamy jeżeli nam coś złego sie dzieje z DCS.
6. Przycisk CLEAR - usówanie wprowadzonych przez nas zmian w plikach gry.
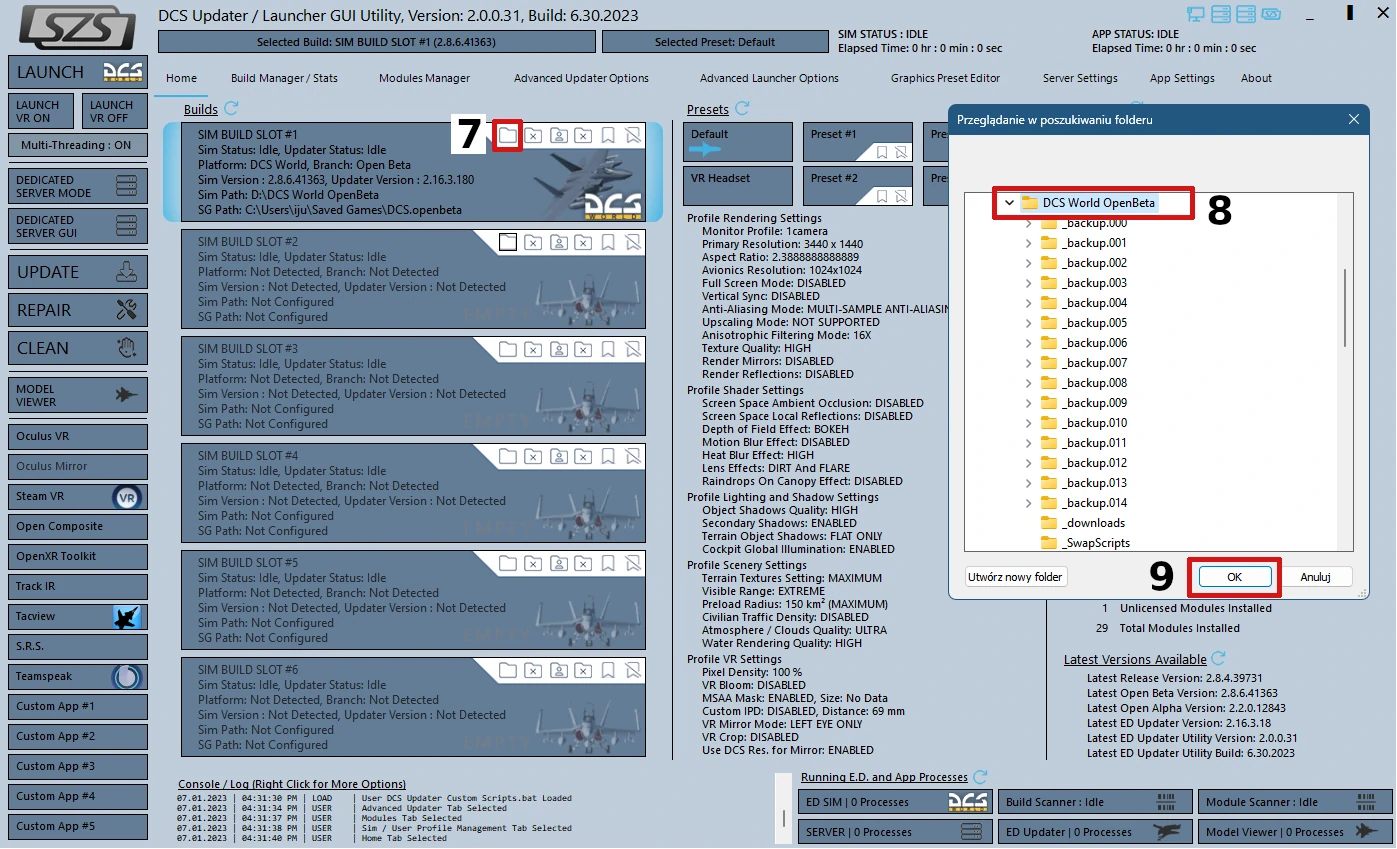
7. Ikonka folderu z grą.
8. Zaznaczamy folder z grą (miejsce instalacji DCS).
9. Potwierdzamy wybór folderu.
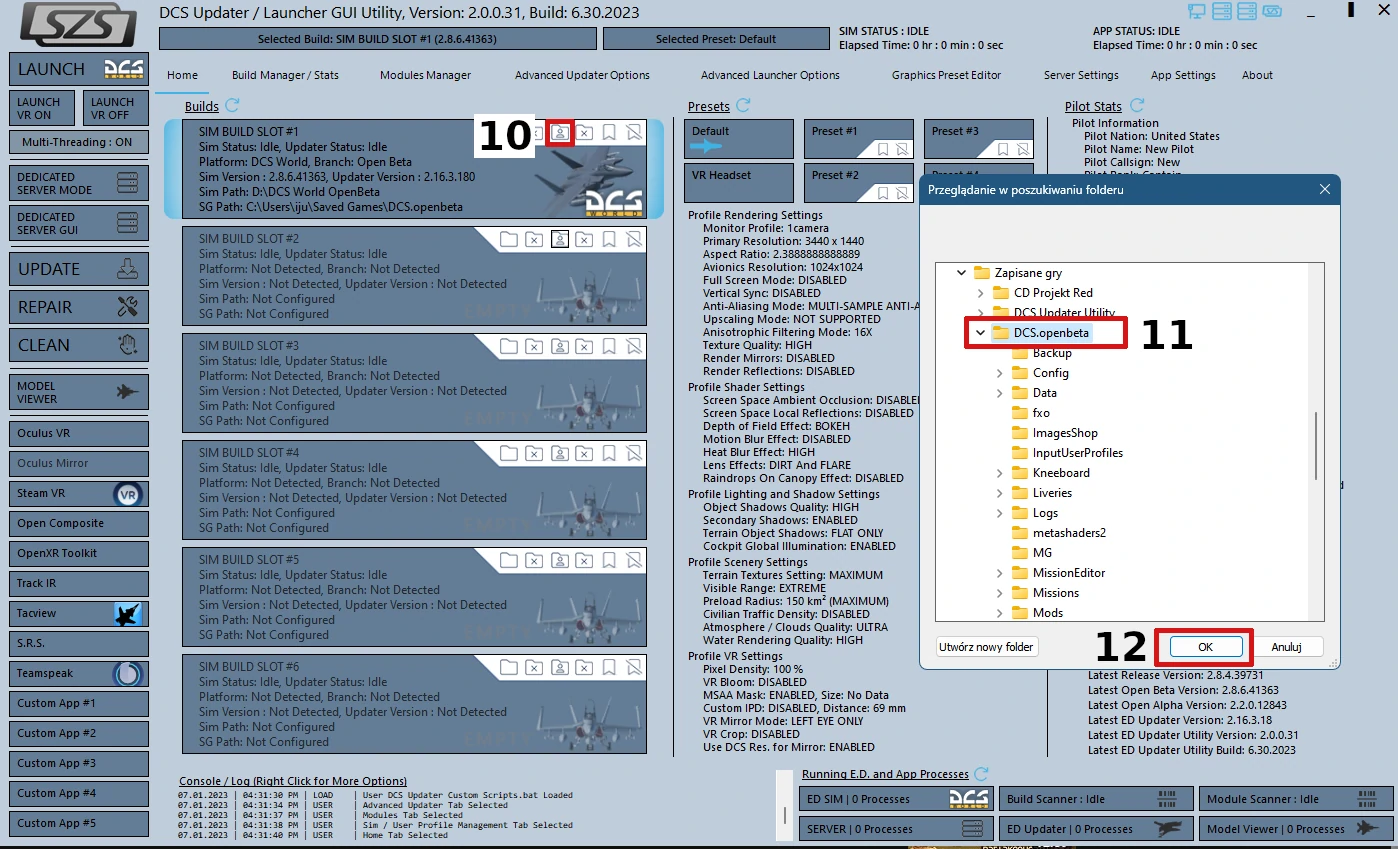
10. Dodajemy ścieżke do folderu zapisu (savegame)
11. Otwieramy folder.
12. Zatwierdzamy wybór.
Aktywny slot zostanie podświetlony na niebiesko, czyli poprawnie podaliśmy ścieżki.
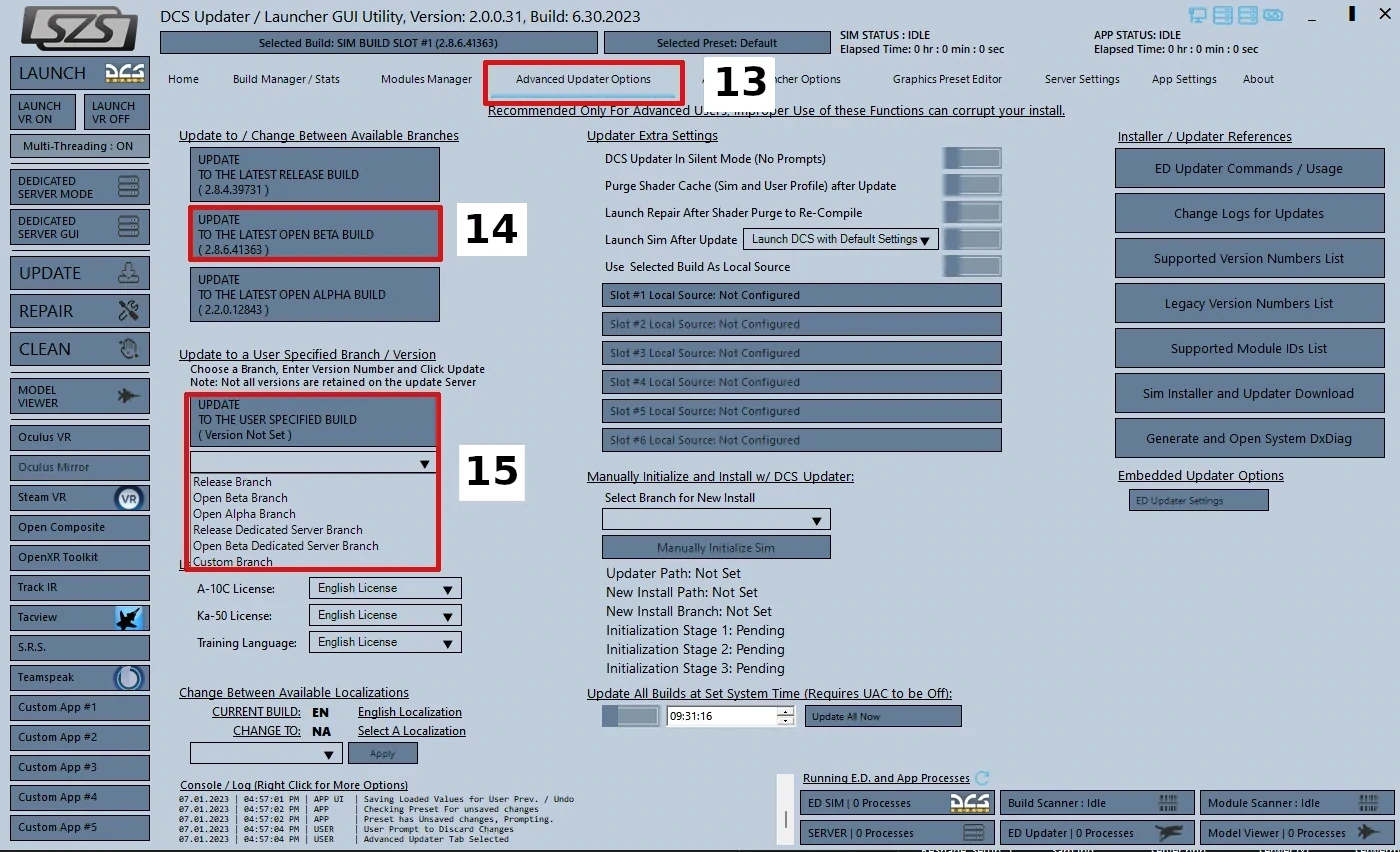
Wszystkie serwery online są na wersji Openbeta, żeby zamienić u siebie nie musimy ściągać na nowo gry. Do takich operacji właśnie mamy updater.
13. Wchodzimy w Advanced Updater Options.
14. Do bespośredniej zamiany na OpenBete.
15. Wybieramy wersje.
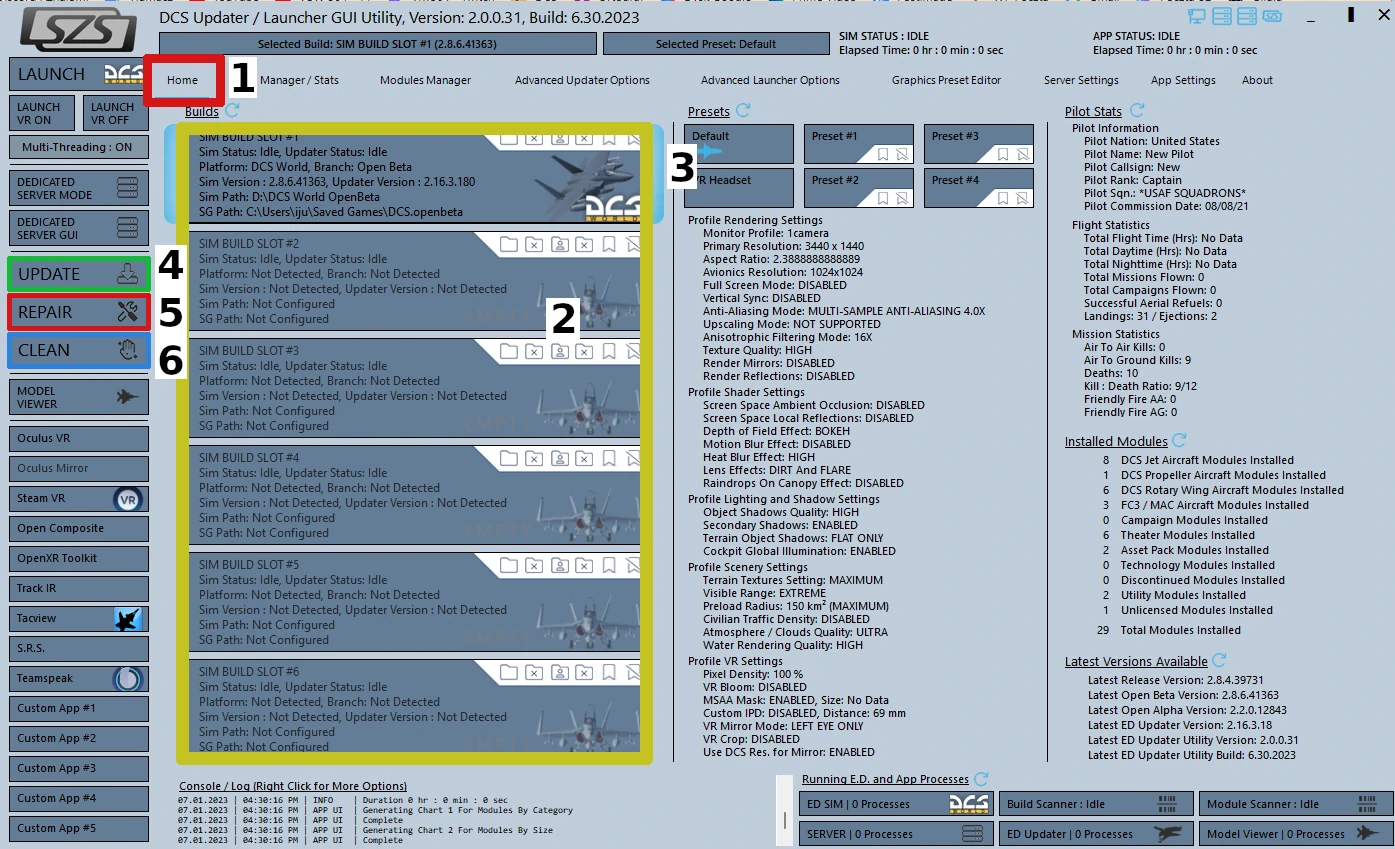
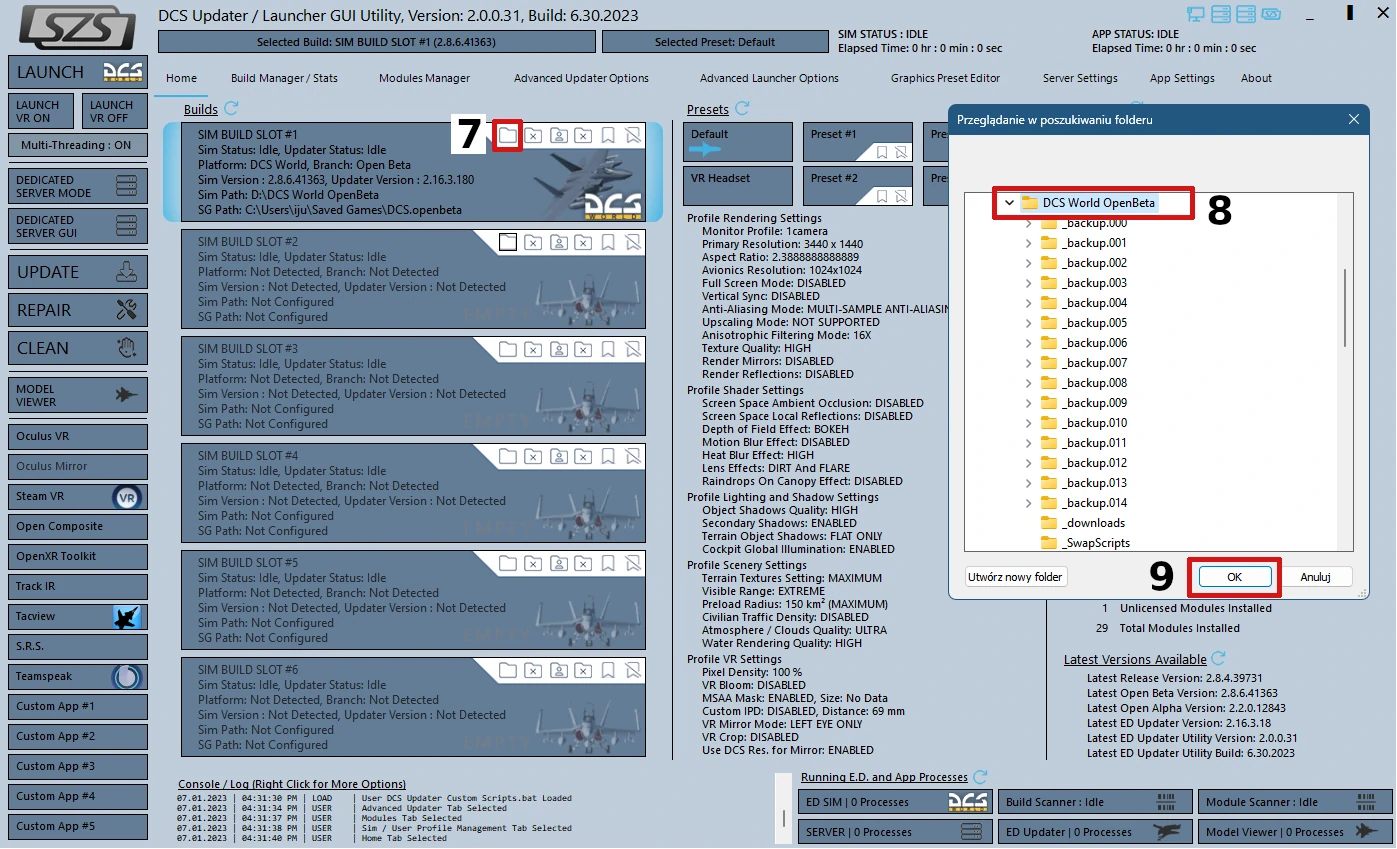
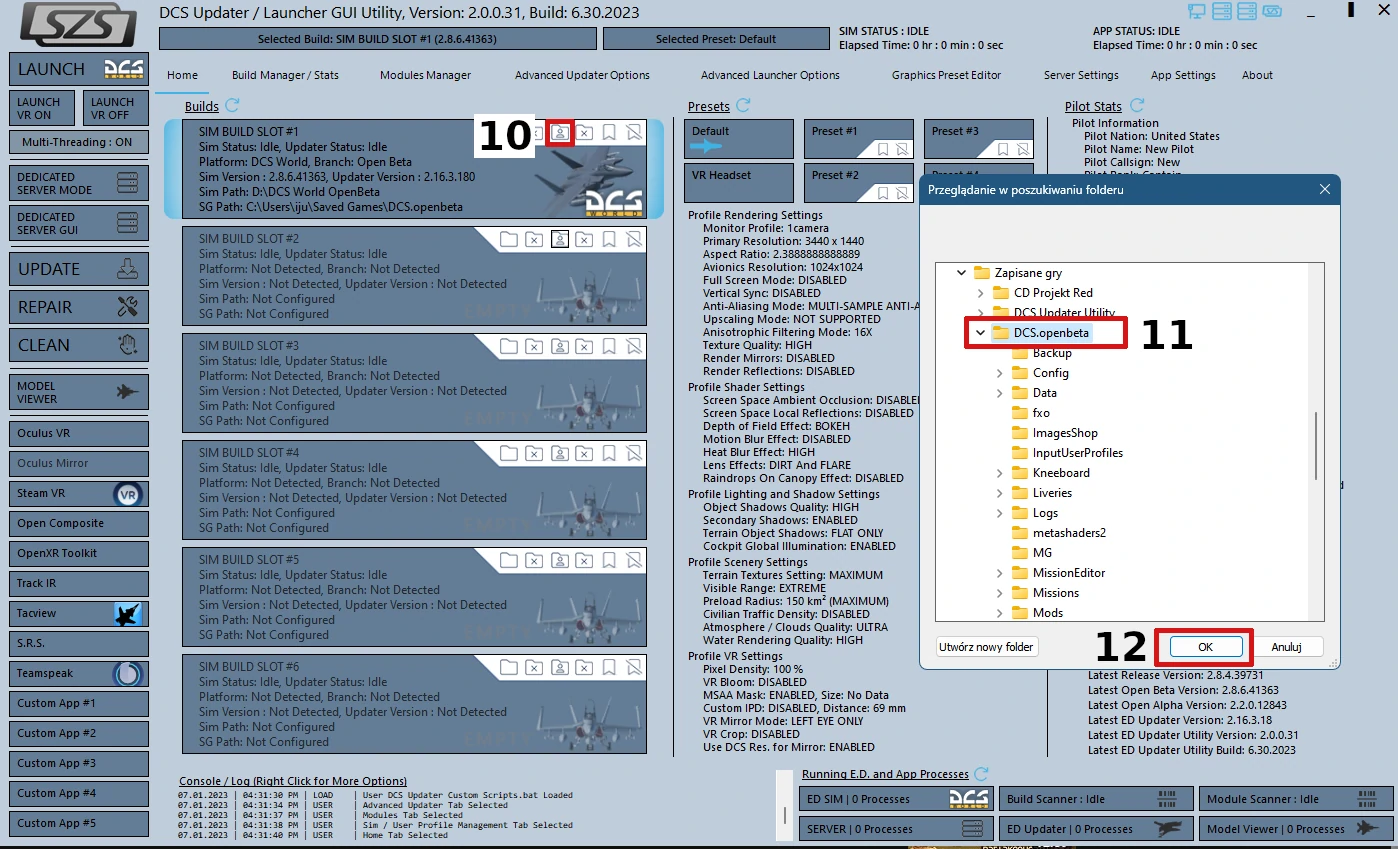
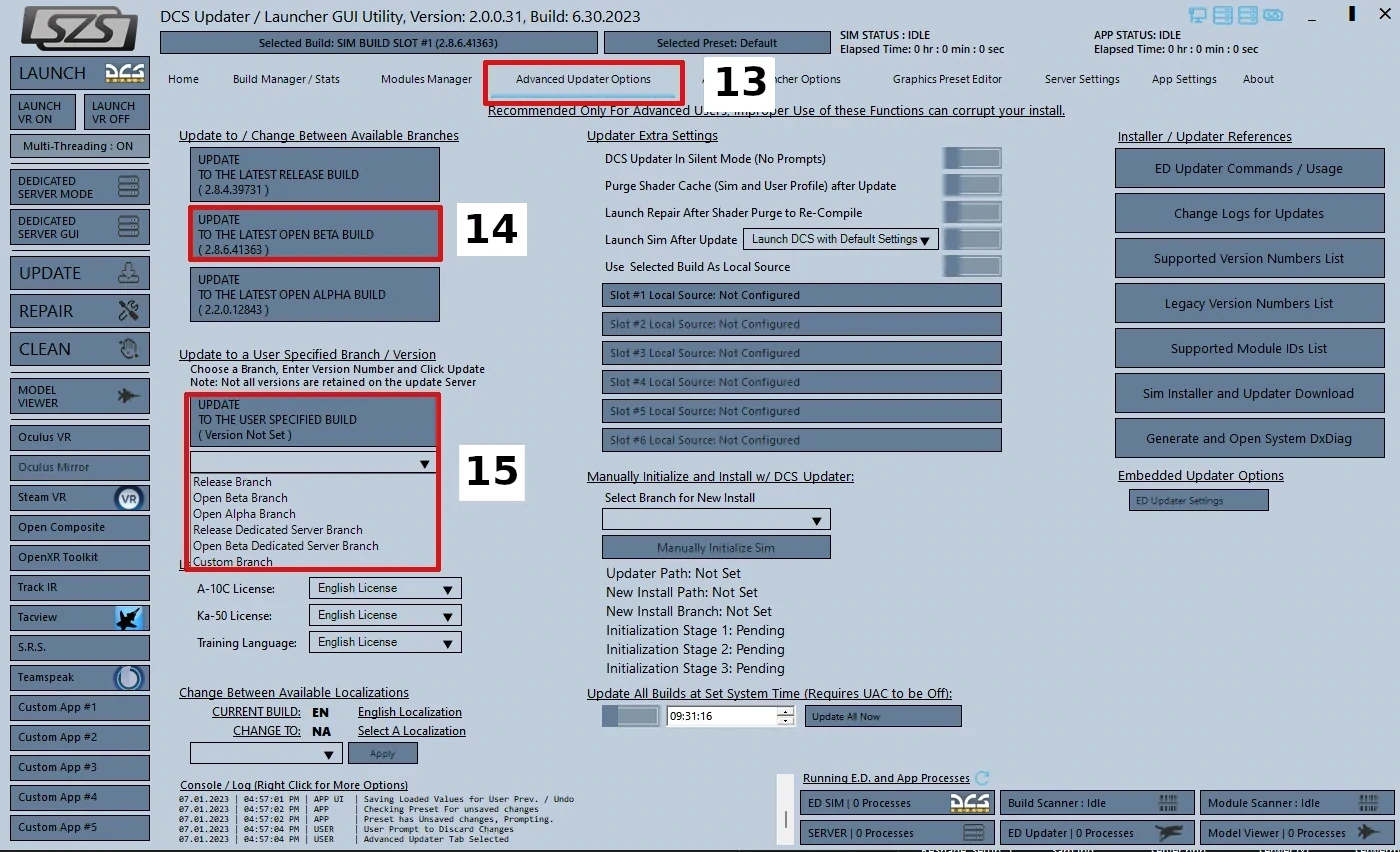
Opentrack
Zestaw można kupić na Allegro, składa się on z kamerki PS-3 oraz klipu z diodami nadawczymi, nakładki mocowane są do słuchawek. Mamy dwa rodzaje na baterie lub kabel USB. Aplikacja CL-Eye Test służy do podpięcia kamerki PS3 z przerobionymi filtrami do systemu Windows. Po poprawnej instalacji oprogramowania przechodzimy do konfiguracji. Przykładowy zestaw mocowany z boku słuchawek na kabel USB.

Ściągamy program do obsługi kamerki PS-3. Dowload CL-Eye
Odpalmy CL-Eye Test
Menu „Options”
Właściwości – ustawiamy jak na rysunku

Po zainstalowaniu i odpaleniu aplikacji, OpenTrack otwieramy zakładkę „PointTracker” (młotek przy nazwie).
Zakładka kamera służy do ustawienia wartości dotyczących samej kamery oraz FPS naszego monitora.
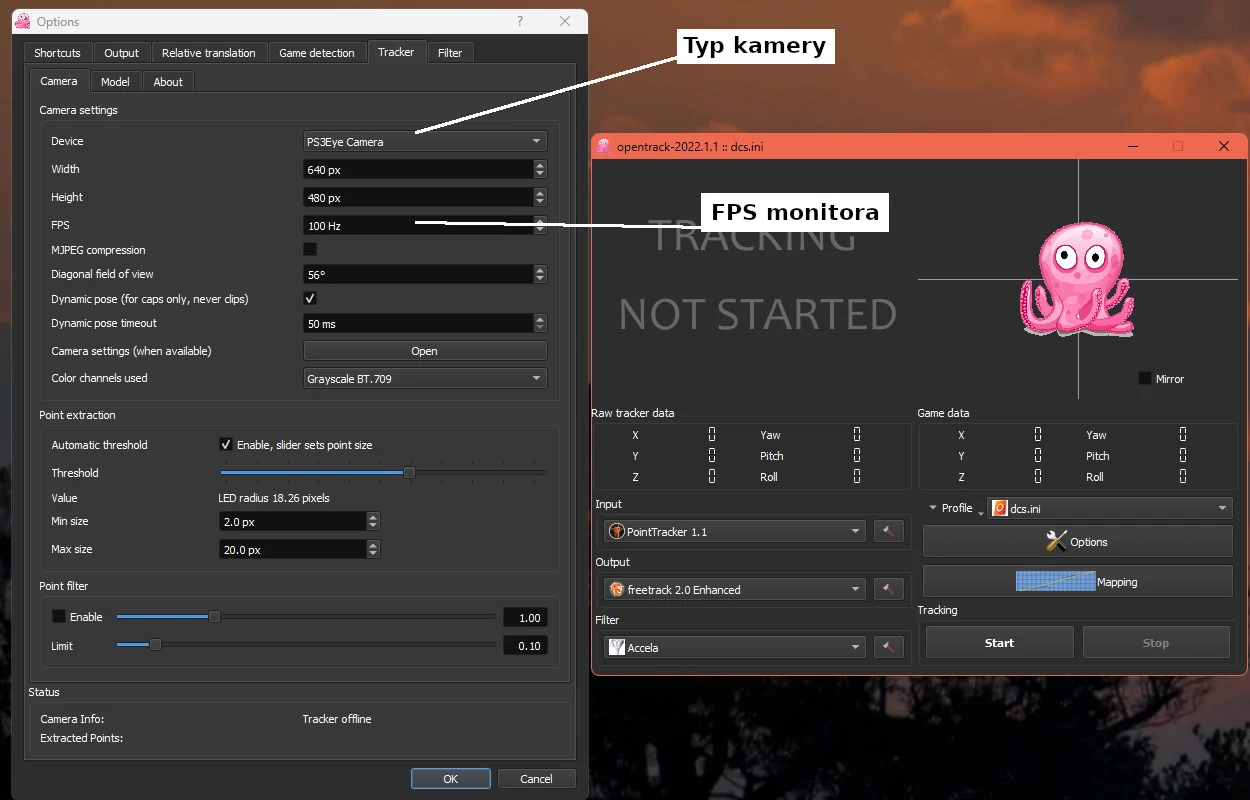
Zakładka „Model” wybieramy jaki mamy rodzaj klipu w zależności od typy mierzymy według podanych wartości i wstawiamy swoje.
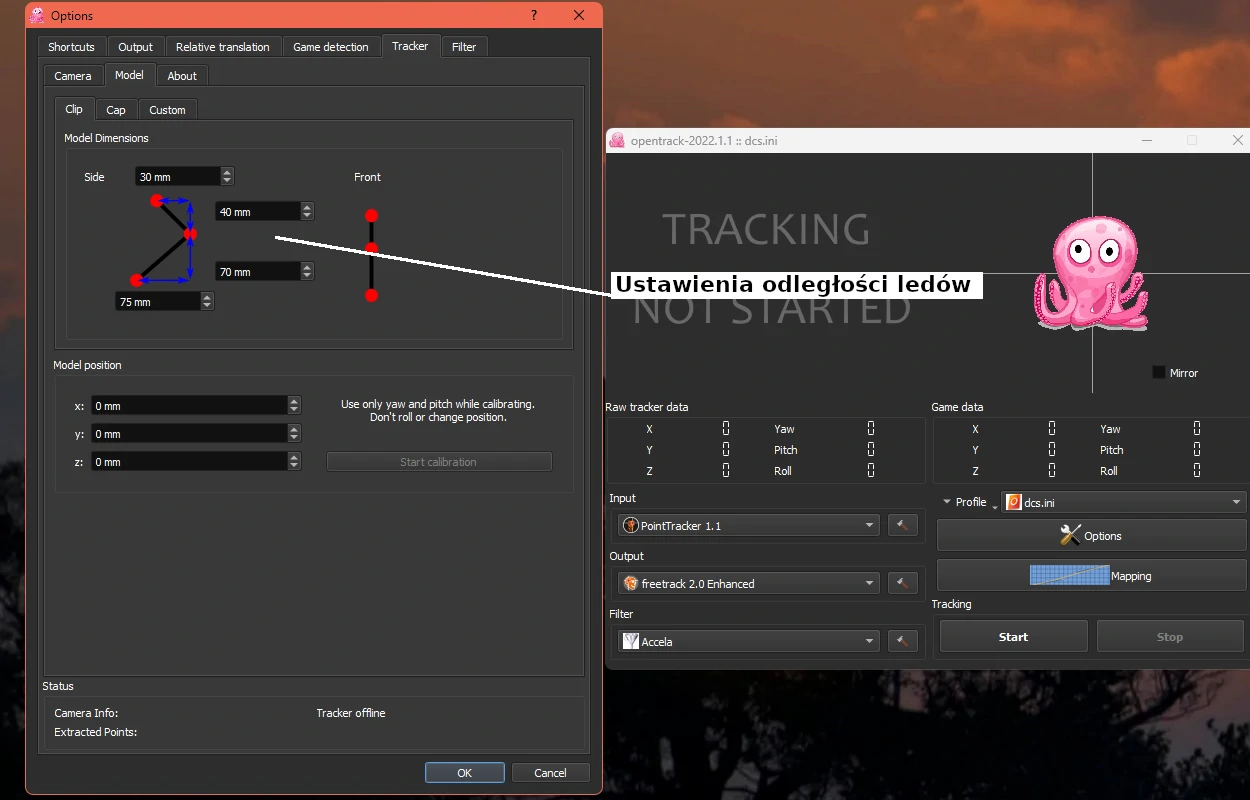
Dodajemy przycisk centrujący widok, zmieniane miejsca położenia głowy powoduje przesuniecie widoku, dlatego przypisane jest używane.
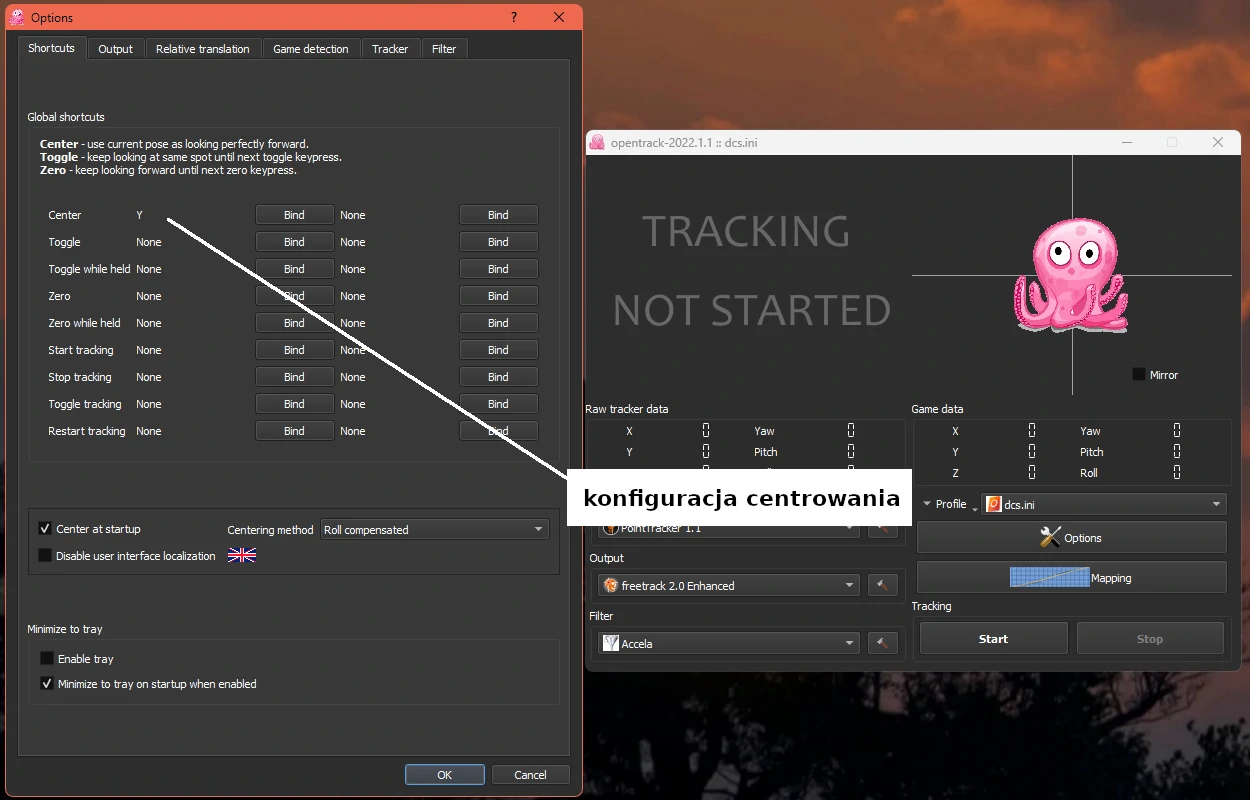
Dodajemy DCS.exe do zakładki „Game detection”, spowoduje to automatyczny start śledzenia ruchu głowy.
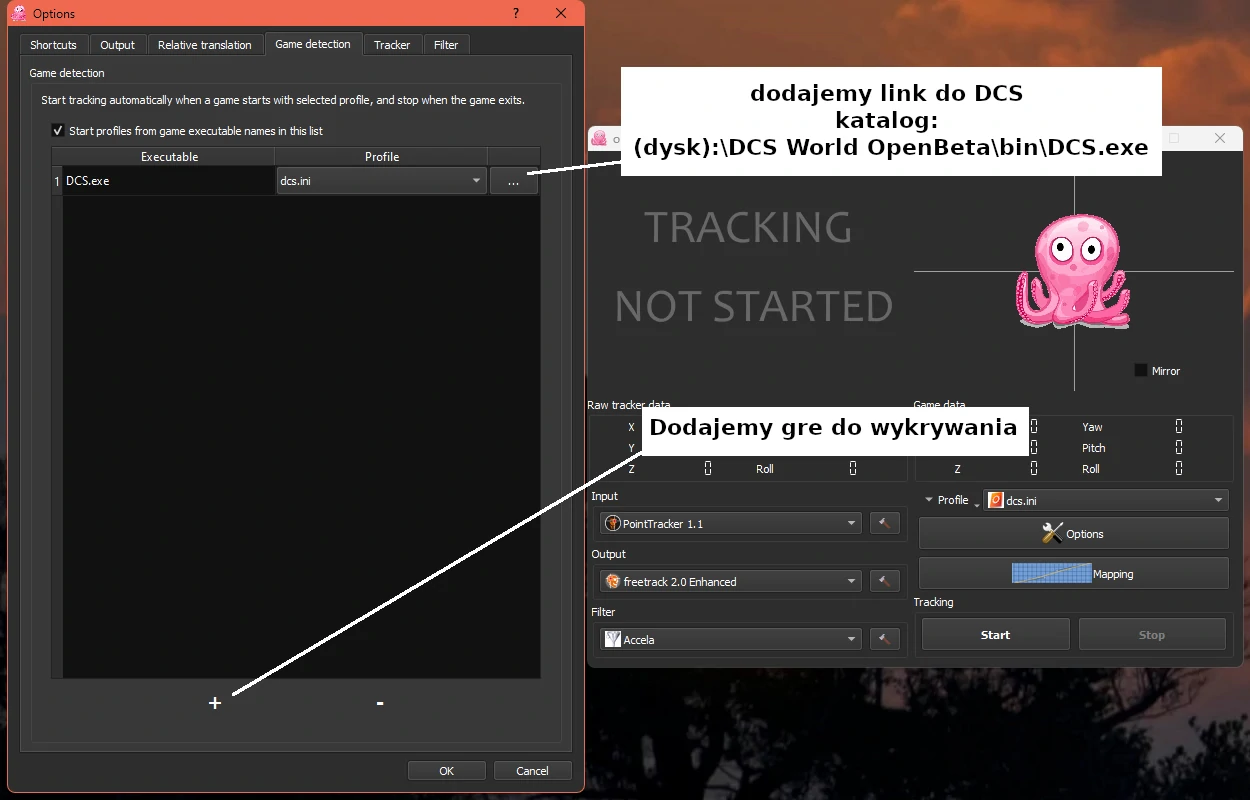
Bardzo ważnym elementem ustawień jest zakładka „Mapping”, ustawienia krzywych maja odpicie w tym jakie pole widzimy w grze i wpływają na szybkość ruchu. Poniżej umieszczone są przykładowe ustawienia na bazie których możemy w łatwy sposób dostosować własne ustawienia. Punkty na osi dodajemy lewym przyciskiem myszy w miejscu kursora na lini.

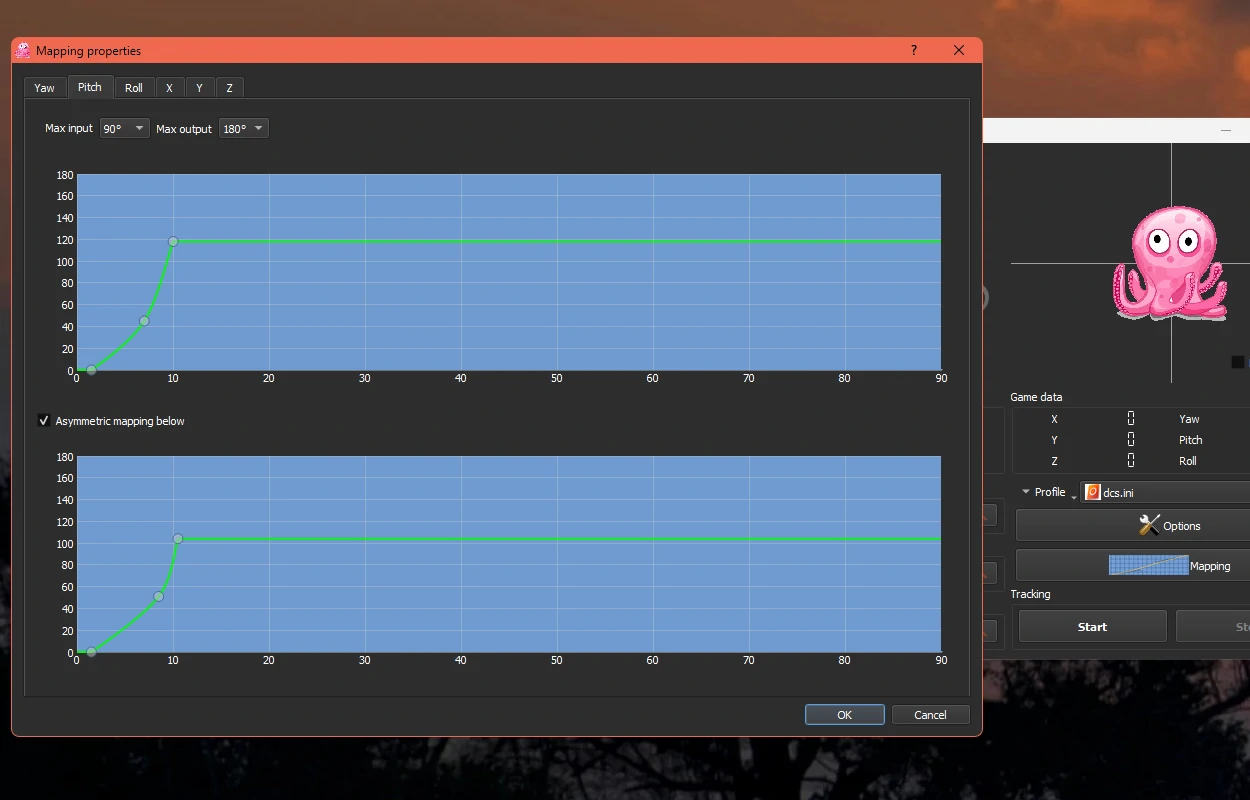
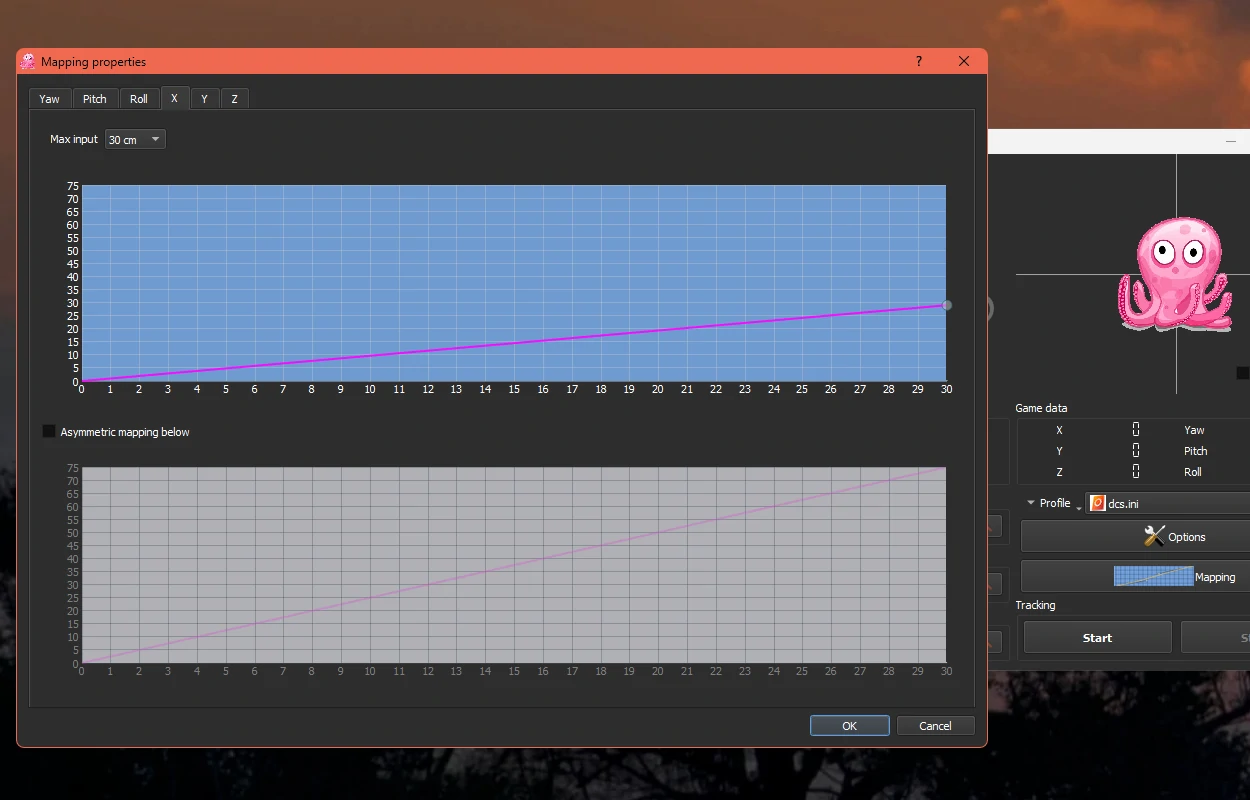
Pozostałe krzywych na początek zostawiamy bez zmian
Poleca się wyłączenie na początek osi „Z”, odpowiedzialnej za przybliżanie.
Zakładka „Controls” w grze ujawnia poprawne wykrycie urządzenia.
Zaleca się wyłączenie opcji automatycznego przeskalowywania urządzeń.

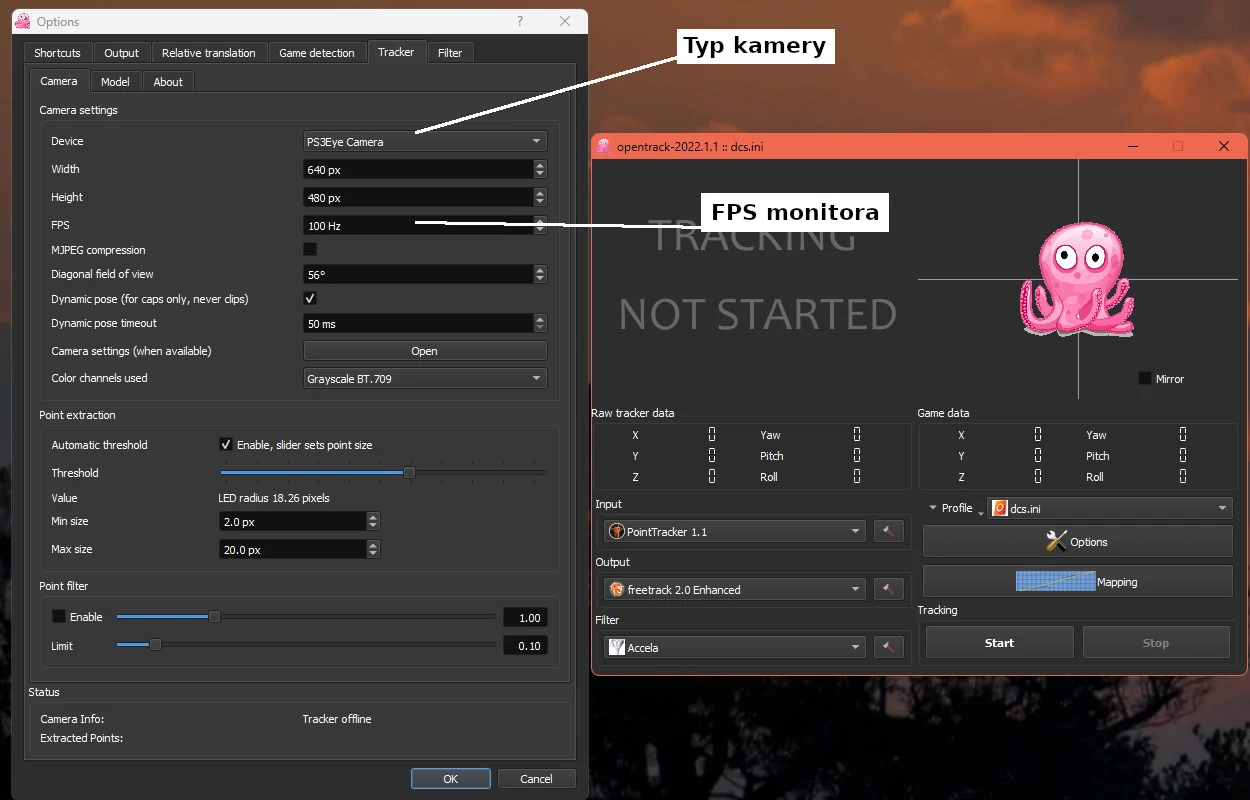
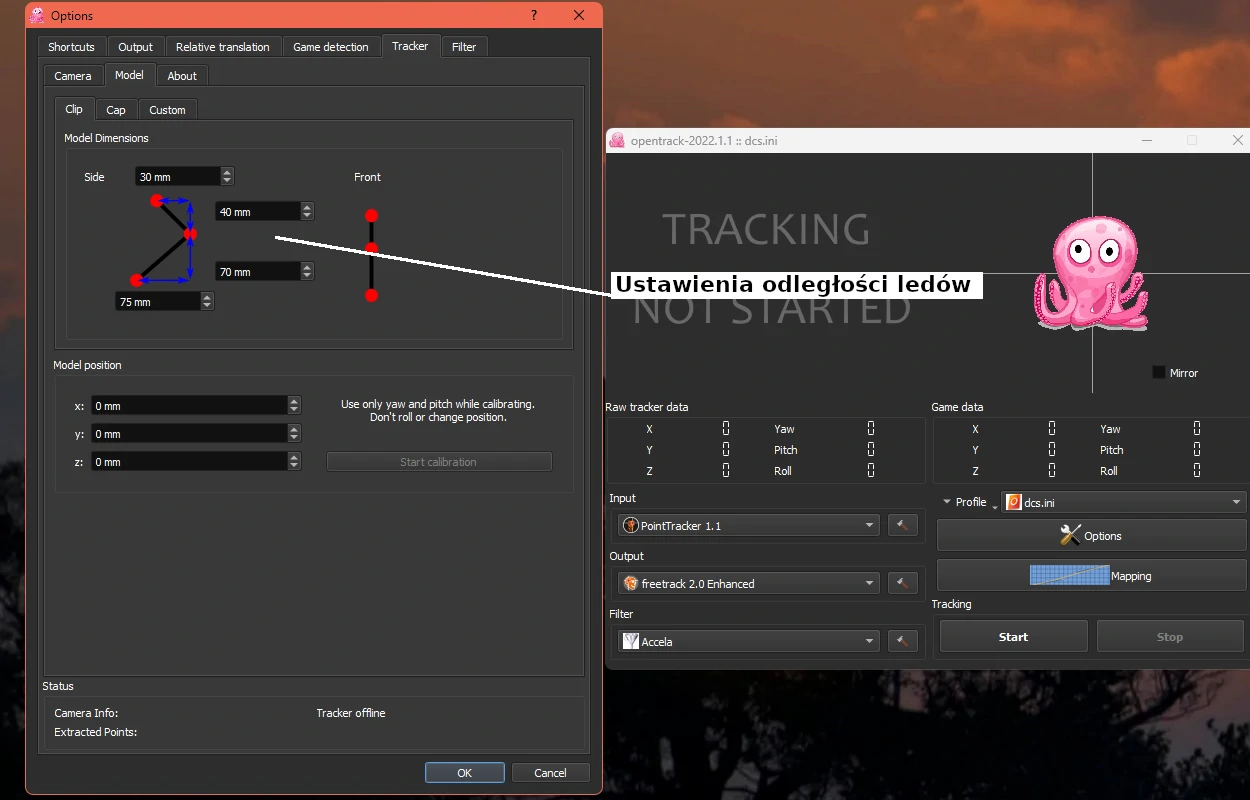
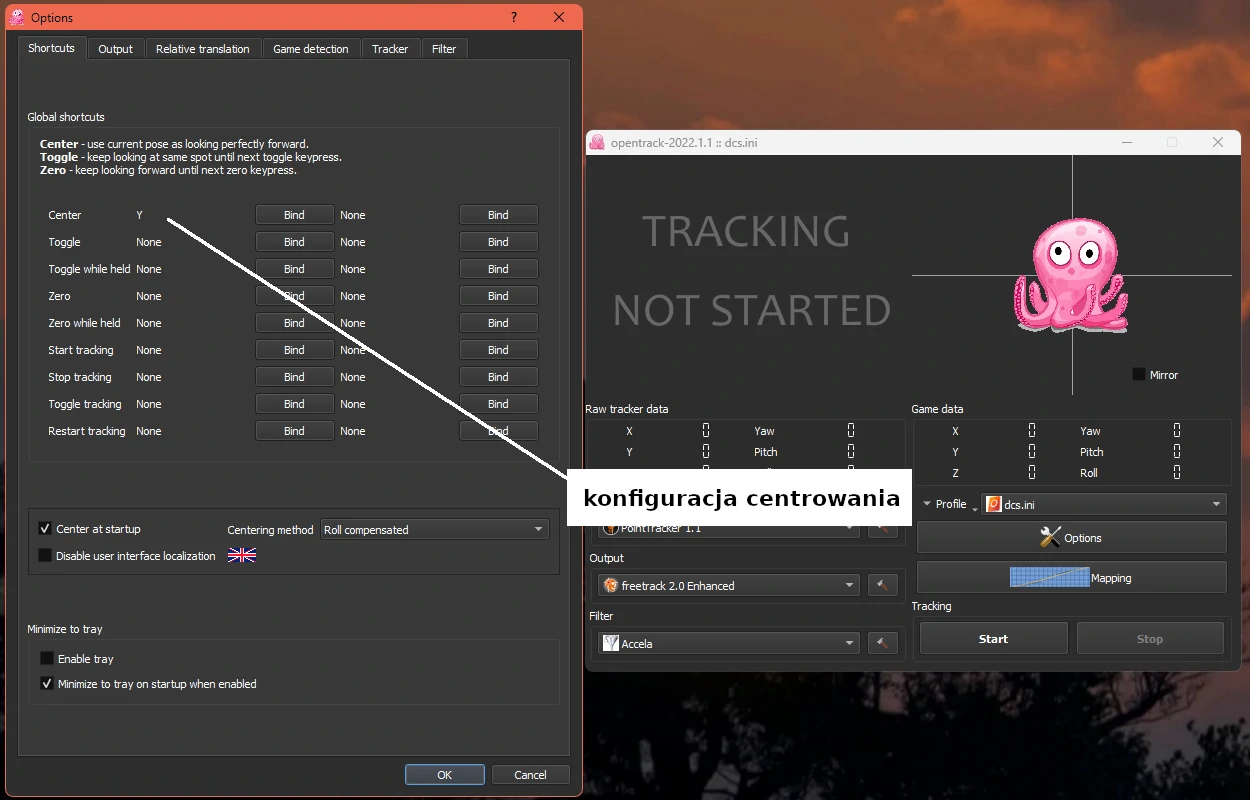
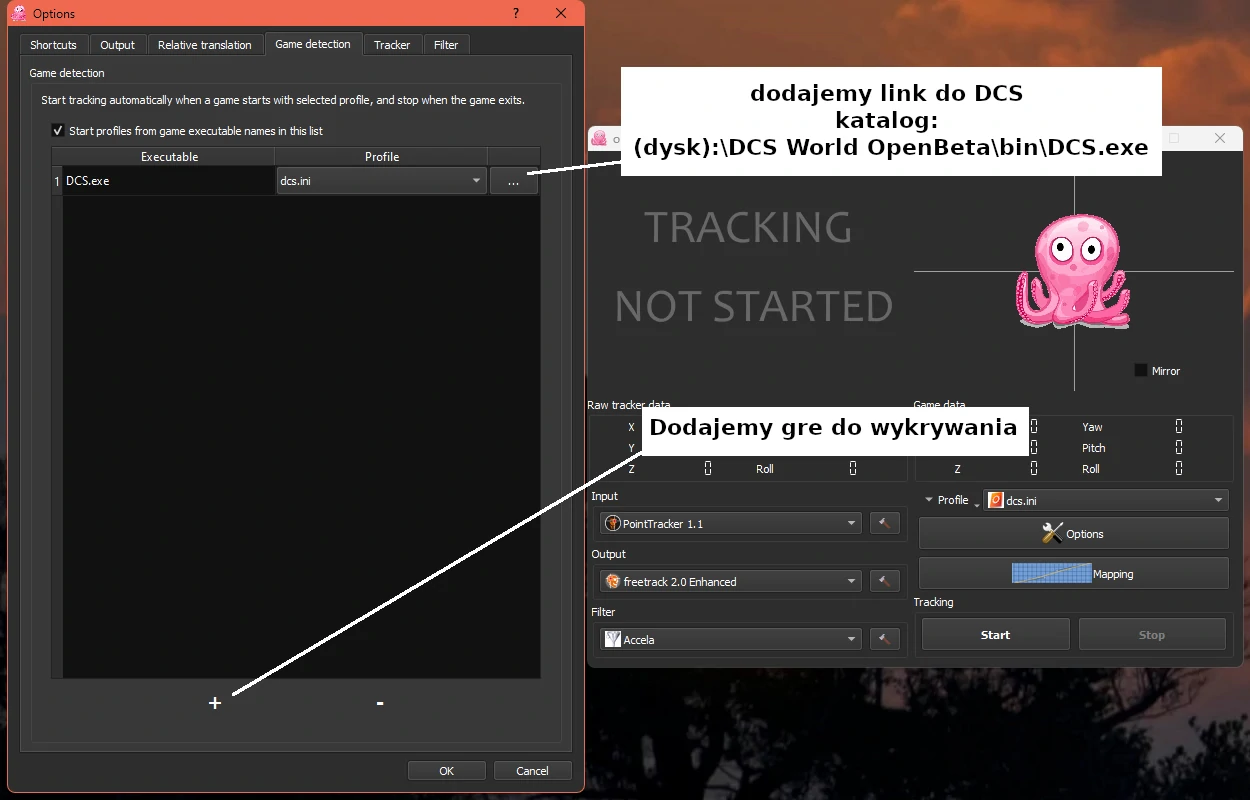

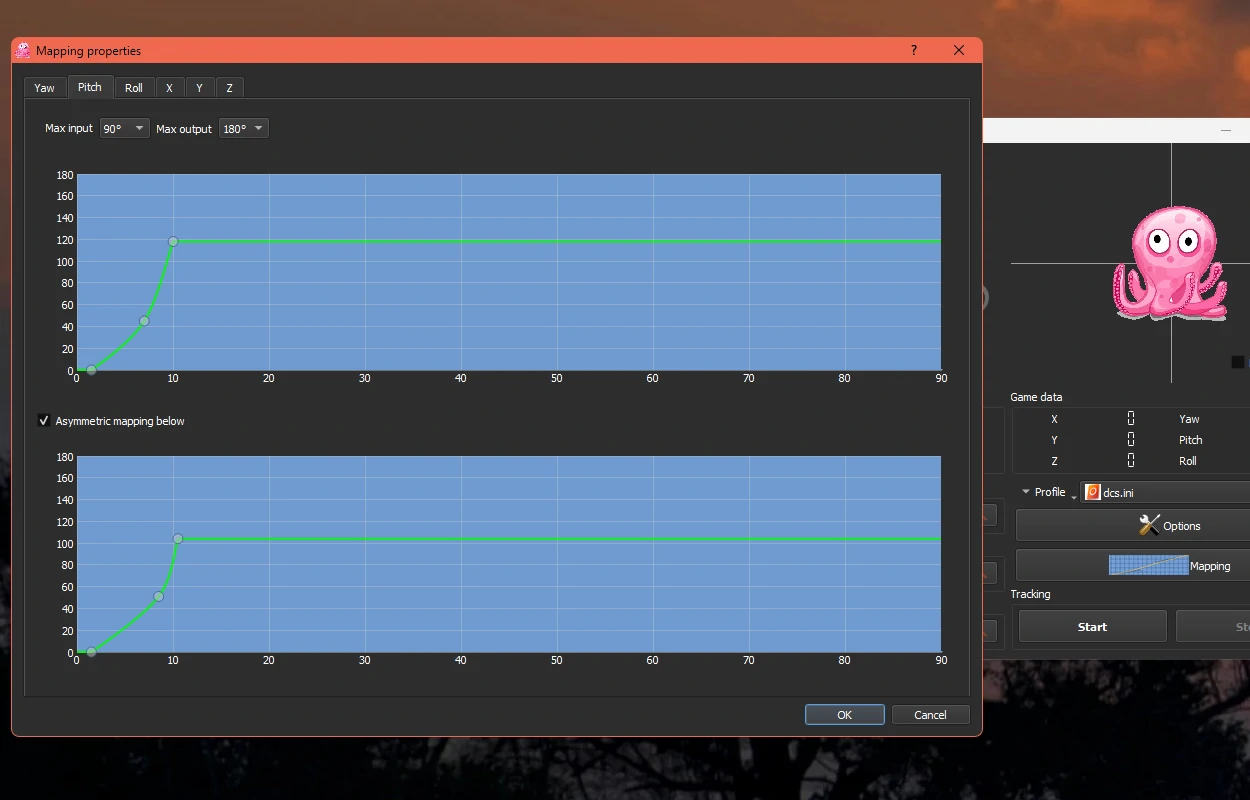
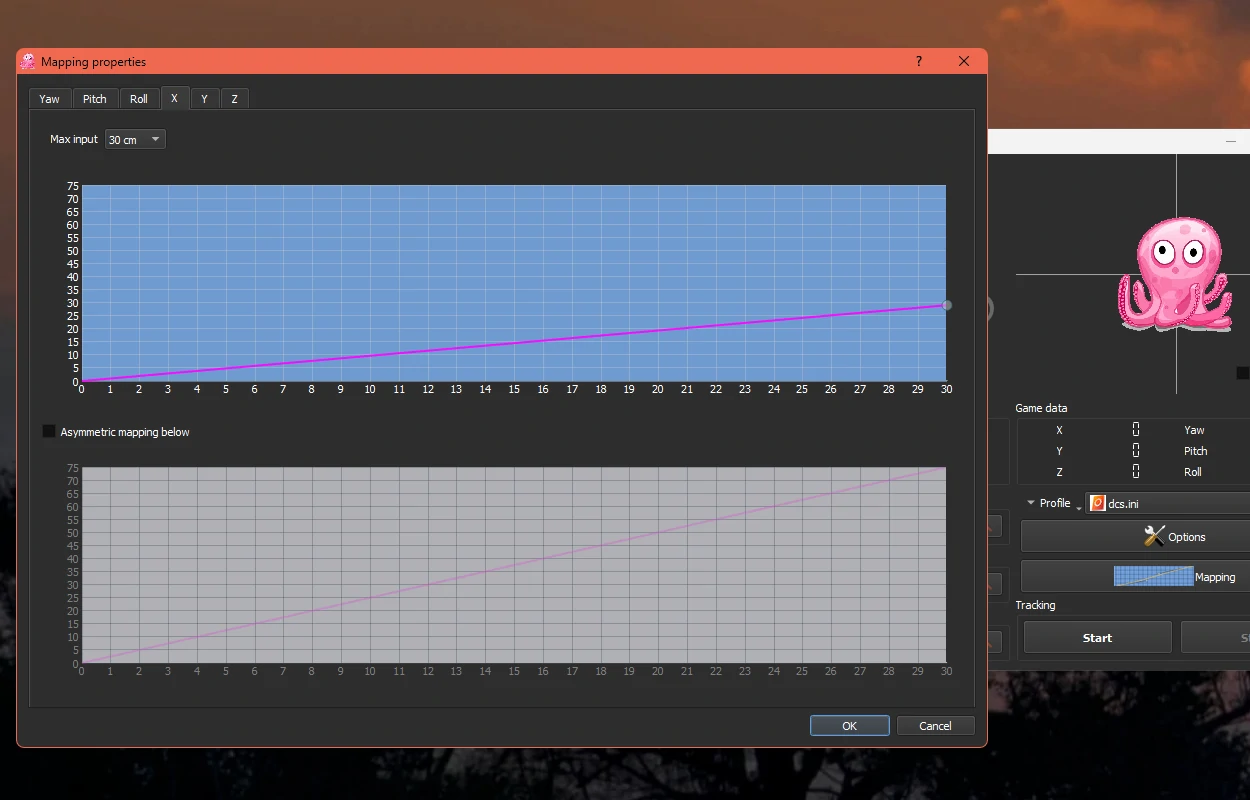
VR dwie konfigurację
Posiadający okulary VR uruchamiają je przy pomocy dodatkowych programów, ponieważ DCS nie posiada odpowiedniego wsparcia. Wiemy, że wymagania VR są większe niż odpalanie gry na monitorach, zmusza nas to do korzystania z jednej konfiguracji. Sposobem na ominiecie tych problemów, jest stworzenie sobie pliku podmieniającego konfigurację i odpalającego odpowiednią wersję DCS. Konfigurację układamy w zależności od odpalanego sposobu, po zapisaniu kopiujemy i zmieniamy odpowiednio nazwy. Z pomocą przychodzą nam komendy systemowe Windows.
🔸 Link do konfiguracji DCS, „Użytkownicy/(twój nick)/Zapisane gry/DCS.openbeta/Config/”
🔸 Plik konfiguracyjny „options.lua” ustawienia dla monitora kopiujemy plik i zmieniamy nazwę na „optionsNOVR.lua” ustawienie dla VR kopia pliku i zmiana nazwy na „optionsVR.lua”
🔸 Dwa nowe pliki, które będą podmieniane.
Dwa pliki odpalające naszego DCS z odpowiednimi konfiguracjami tworzymy ze zwykłych plików tekstowych. Rozszerzenie BAT jest takim plikiem nieposiadających możliwości wstawienia ikony. Wystarczy zmienić rozszerzenie pliku, wcześniej ustawiając jego widoczność.


Do edycji takich plików musimy użyć odpowiednich edytorów takich jak np. Brackets czy Neopad++.
Wpisy w dwóch plikach są podobne, różnica polega tylko na podmianie odpowiedniej konfiguracji.
🔸 @ECHO OFF
🔸 set NOPAUSE=true
🔸 Copy /Y „C:\Users\(You Name)\Zapisane Gry\DCS\Config\optionsNOVR.lua” „C:\Users\(You Name)\Saved Games\DCS\Config\options.lua”
🔸 @Start „” „D:\DCS World\bin\DCS_updater.exe”
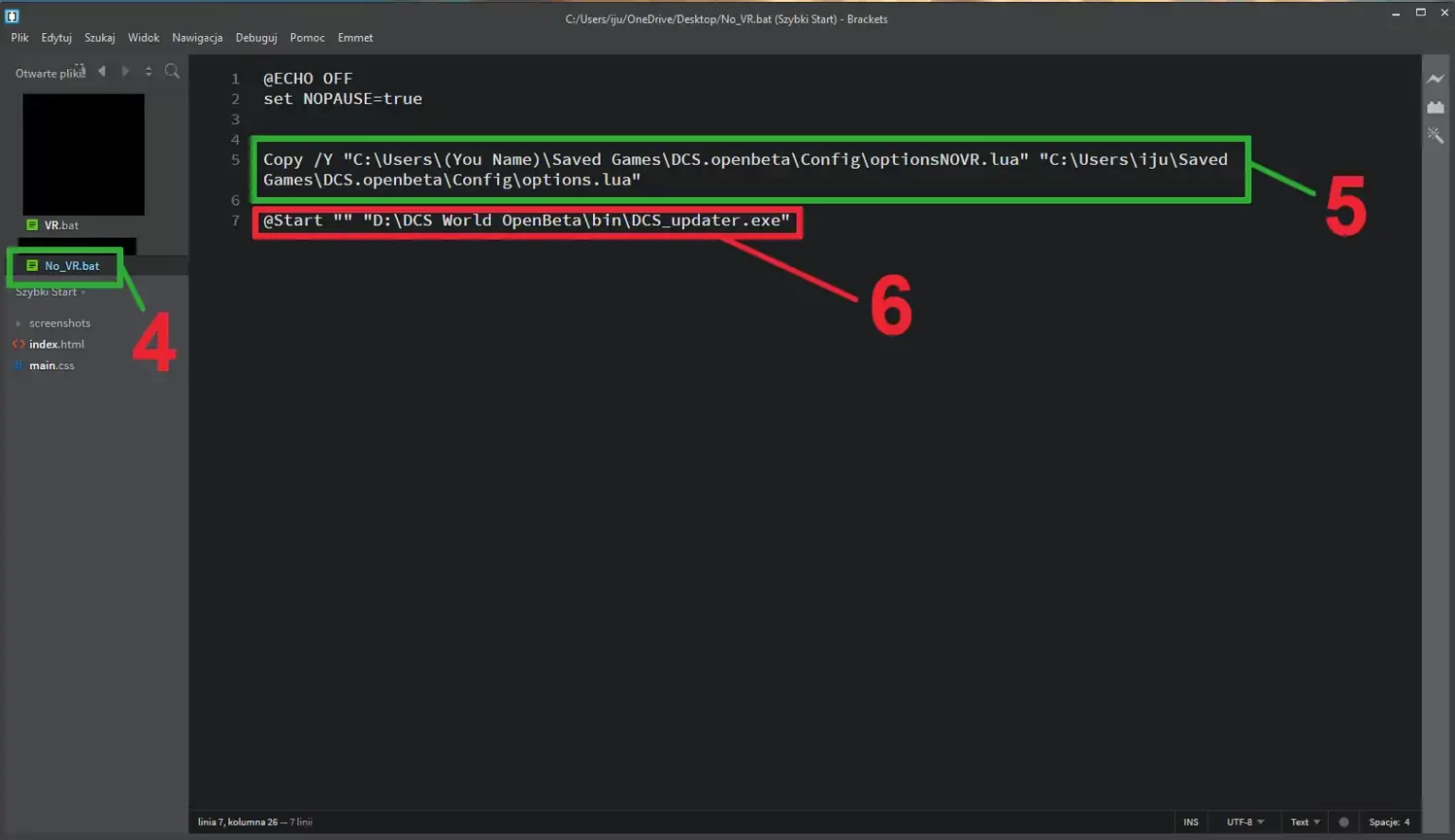
Musimy utworzyć plik odpalający naszą podmianę i grę. Zwykły plik tekstowy po zmianie rozszerzenia na „.bat” staje się plikiem odpalającym aplikację. W naszym przykładzie będą to dwa pliki do odpowiednich konfiguracji:
DCS_NoVR.bat, dla monitora VR_DCS.bat, dla gogli.
Stworzone pliki kopiują odpowiednie pliki konfiguracji, ważnym ustawieniem przy plikach jest włączenie lub nie trybu VR.
Nazwa wybranego pliku do edycji
Wpis podmieniający nasze konfigurację
Linijka startująca DCS
Musimy sprawdzić w konfiguracjach włączenie lub nie funkcji VR. Odpowiednie ustawienia w linijce 7 VR, [„enable”] = true, Monitor, [„enable”] = false.
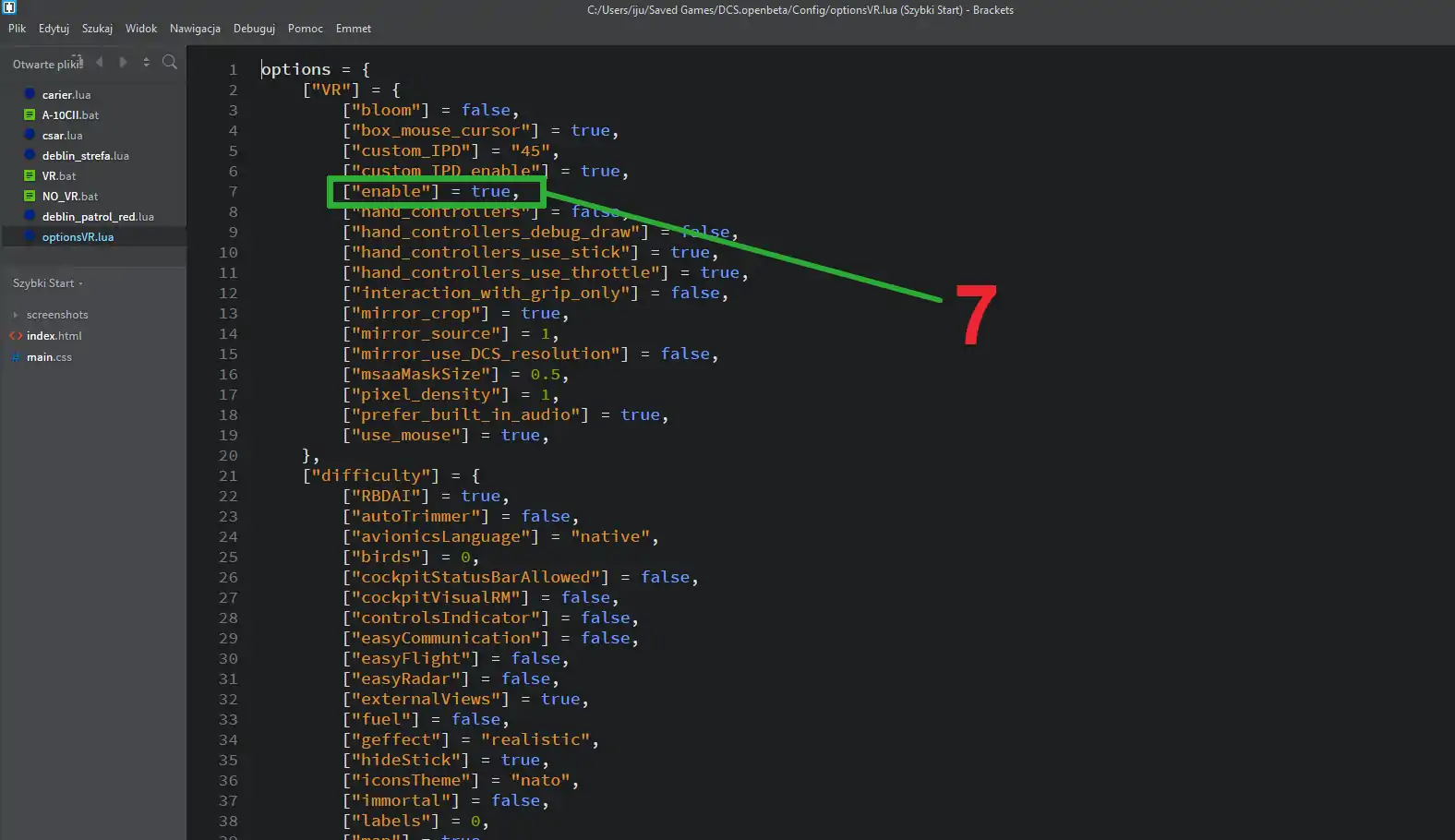


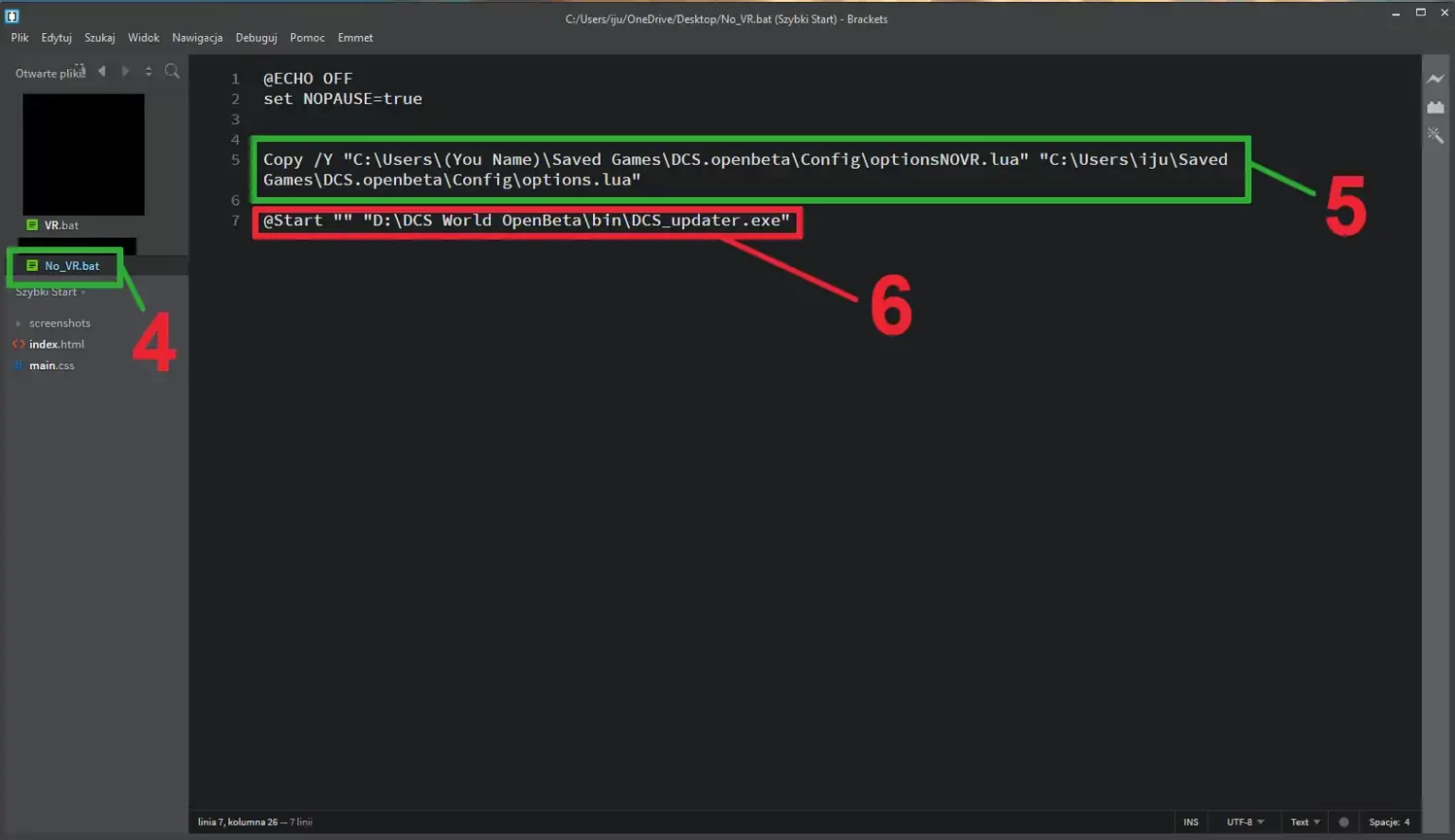
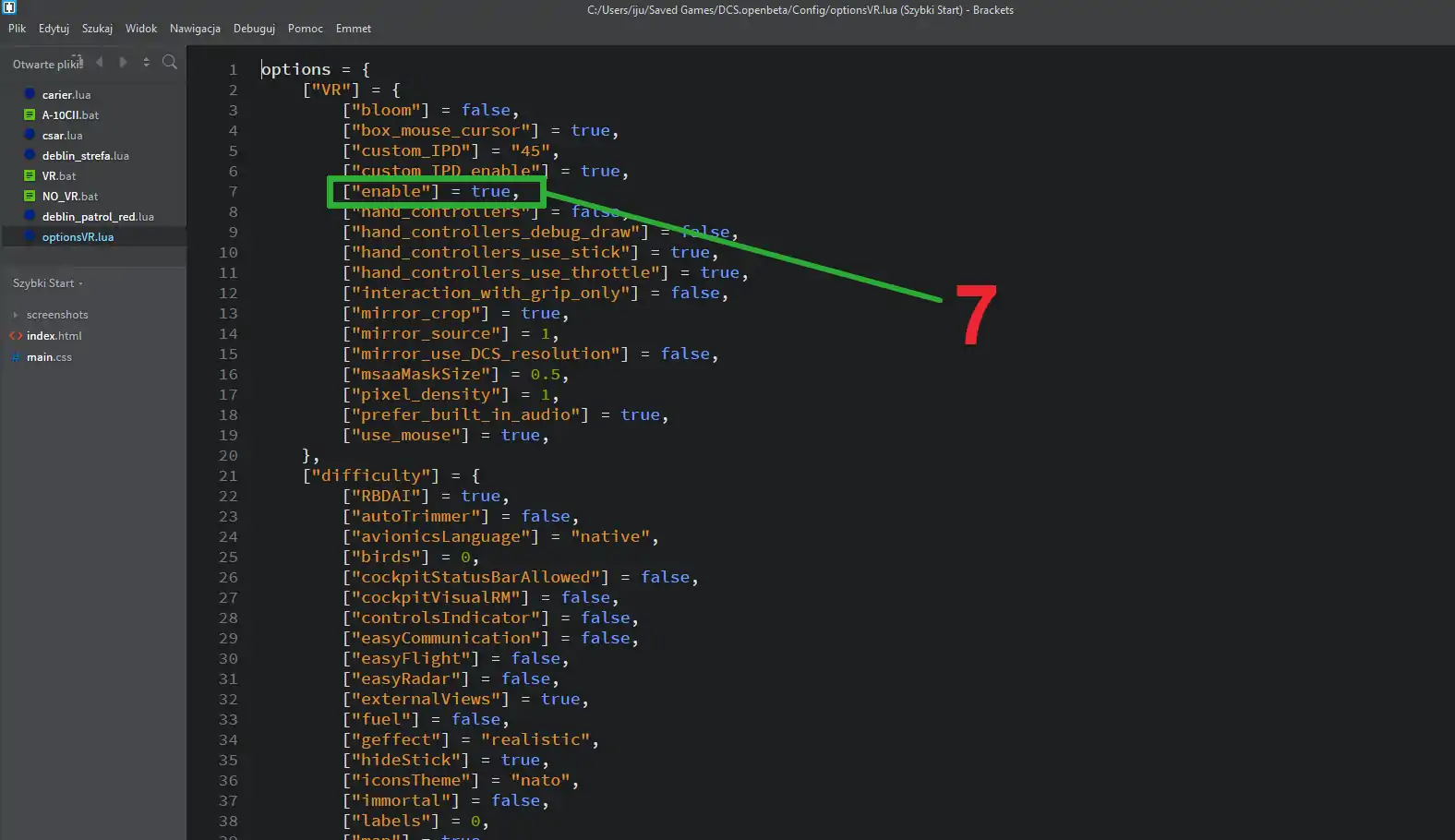
Dodanie modułów STEAM
Wszystkie zakupione moduły na STEAM można połączyć z kontem DCS STANDALONE. Pozostają one czynne na STEAM i można je spokojnie używać na oryginalnym koncie w DCS.
Logujemy się na koncie strona DCS
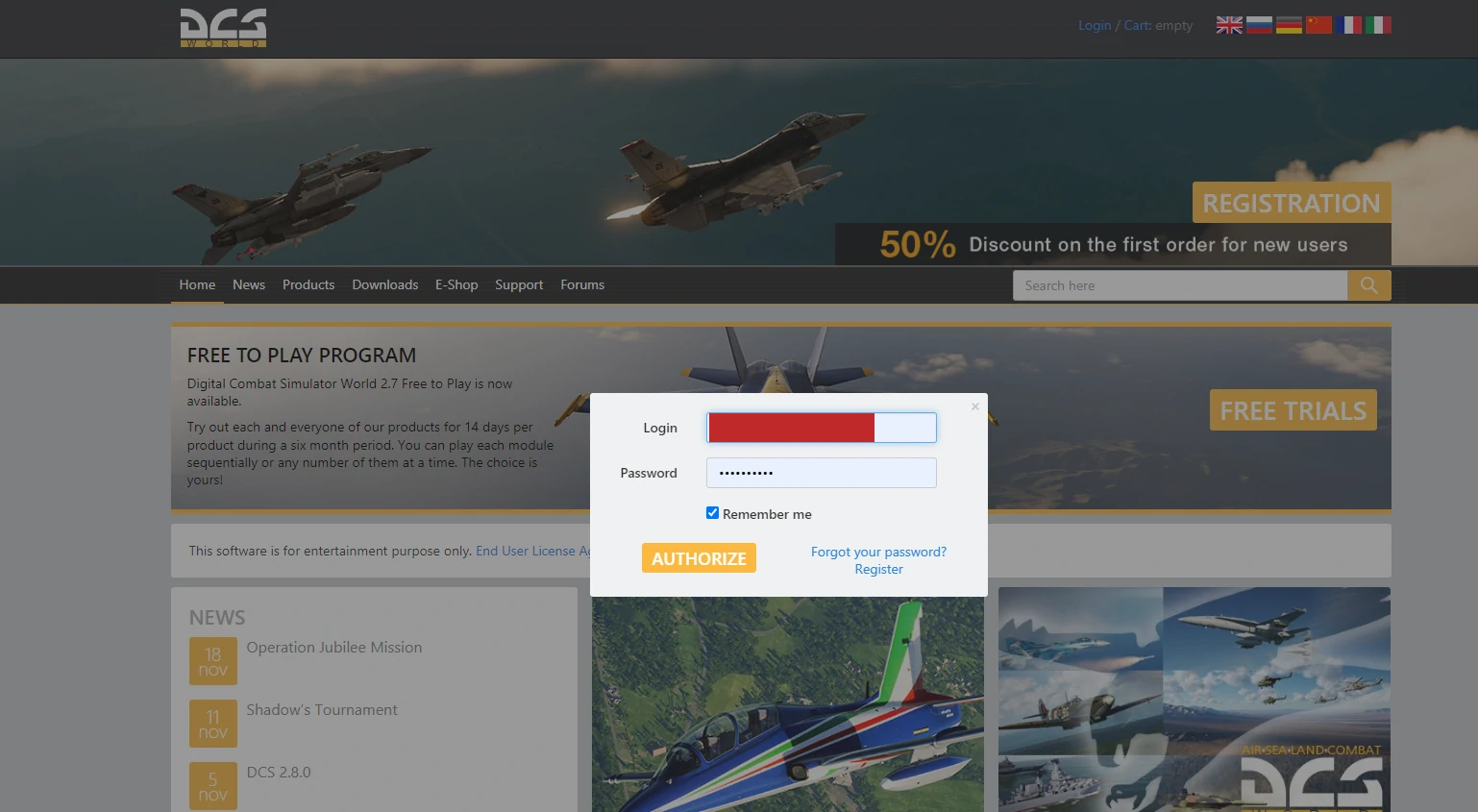
🔸 Wchodzimy na swój profil.
🔸 Przy nicku klikamy na (change)
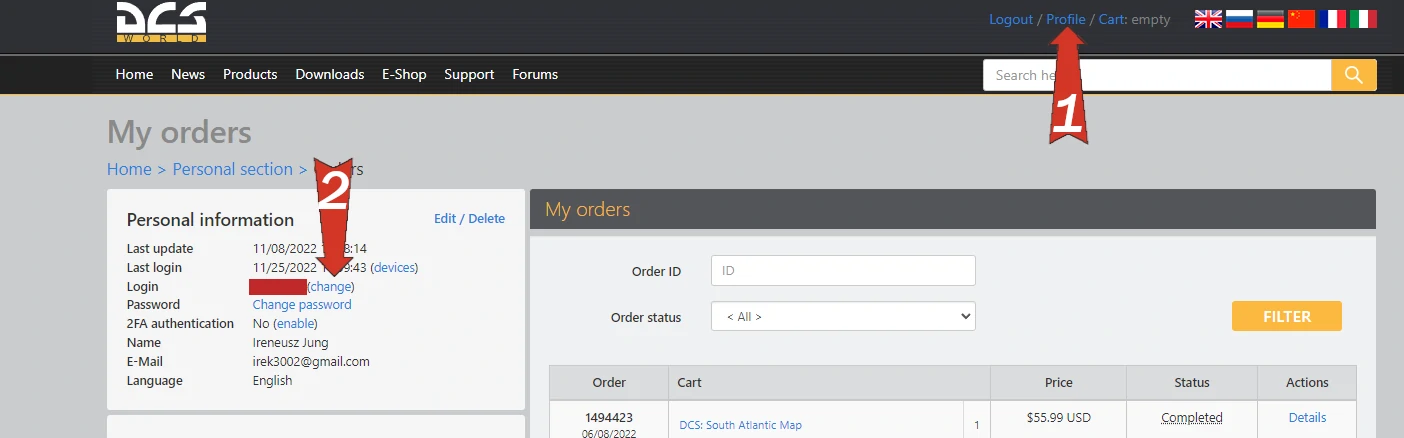
🔸 W zakładce 'Steam settings’ klikamy BIND
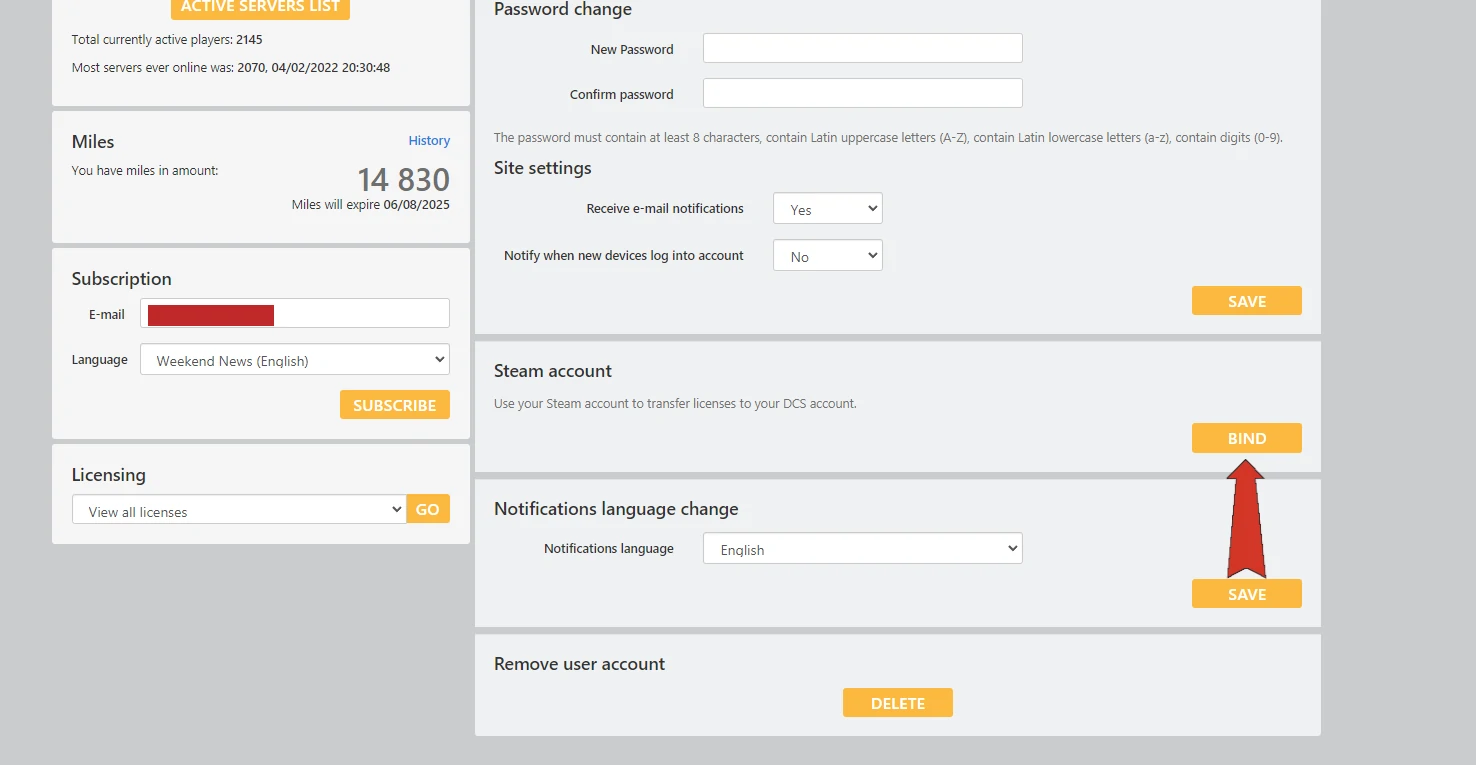
🔸 Logujemy się nasze konto STEAM
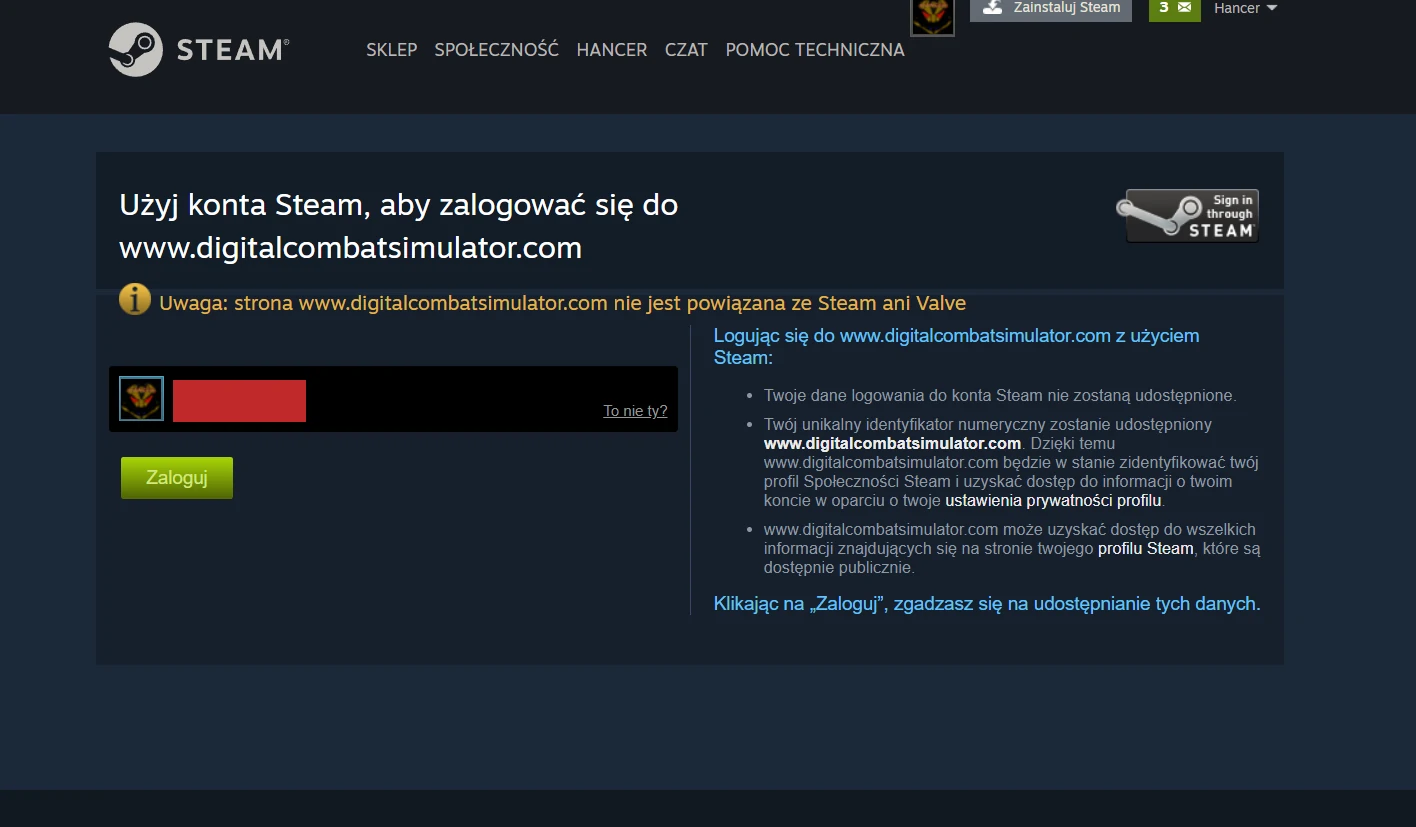
🔸 Zakładka 'Stem account’ klikamy GET LICENSES.
🔸 Potwierdzamy nasz wybór i od tej pory będziemy mieli moduły w obydwu instalacjach.
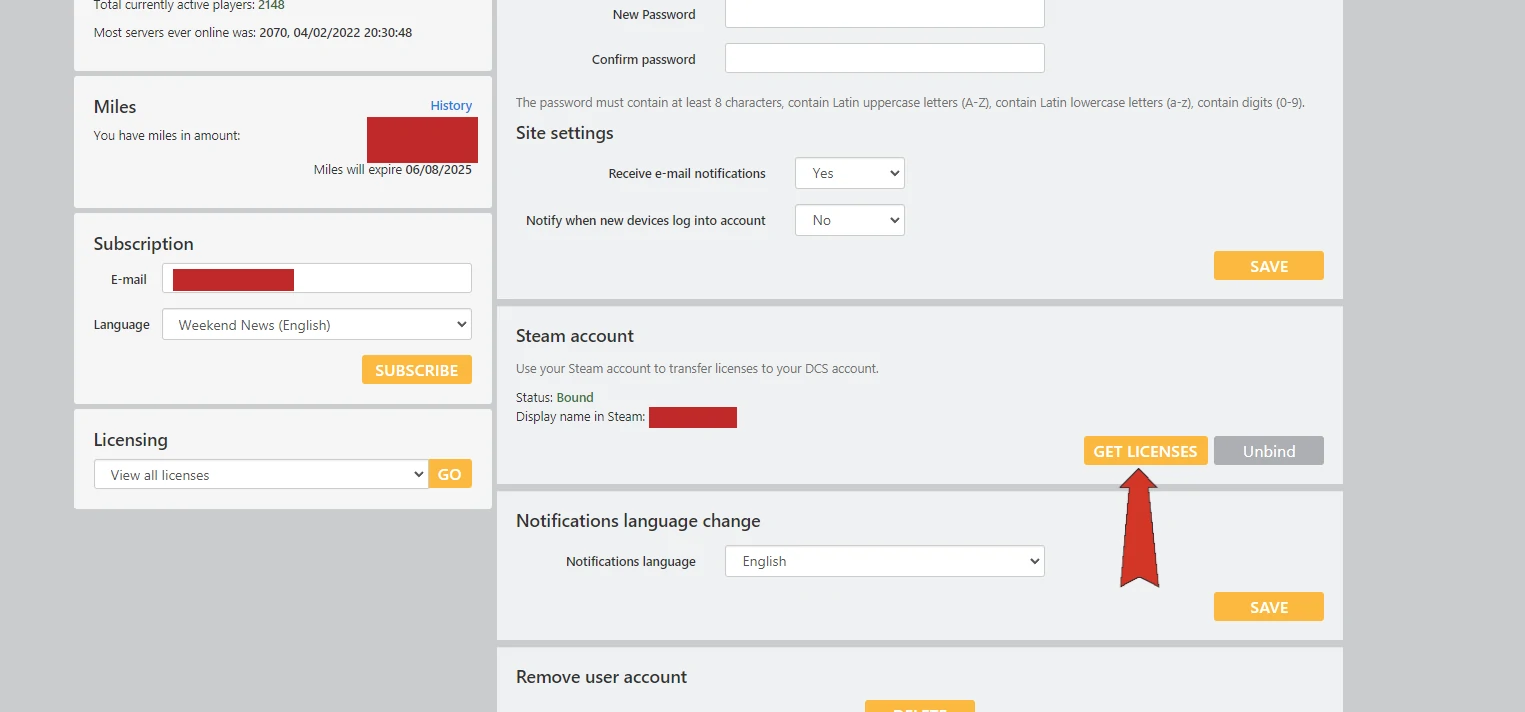
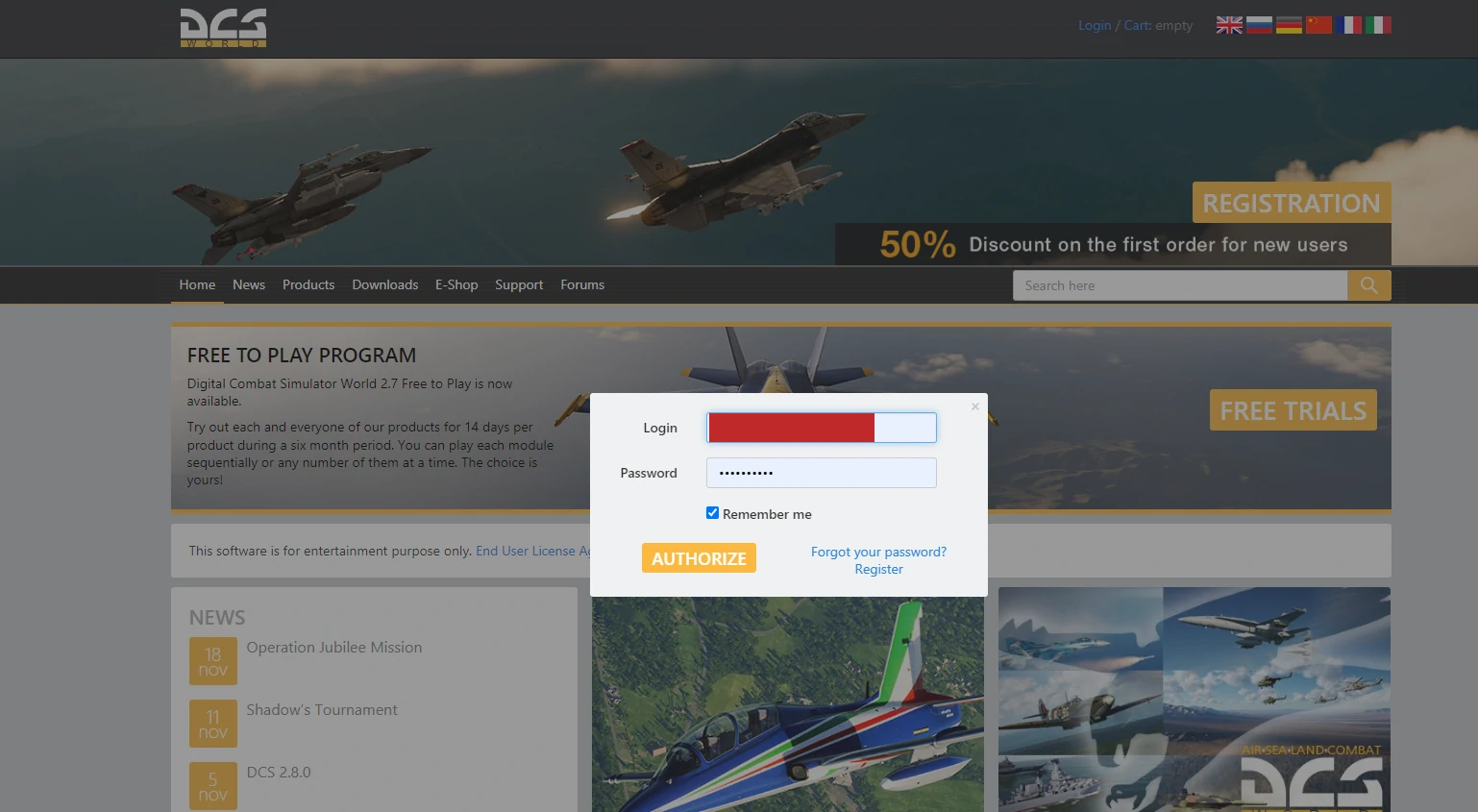
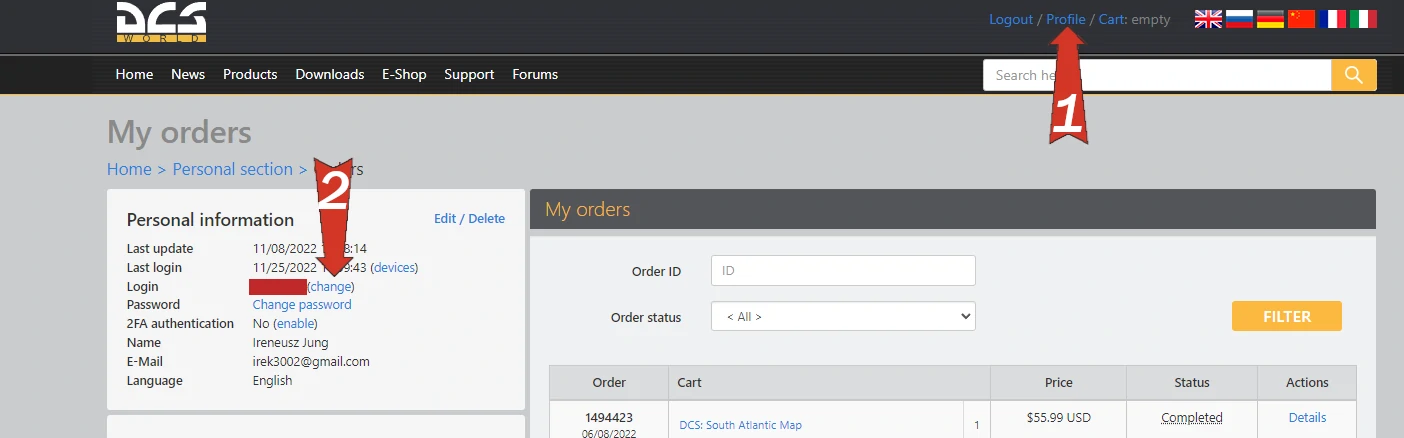
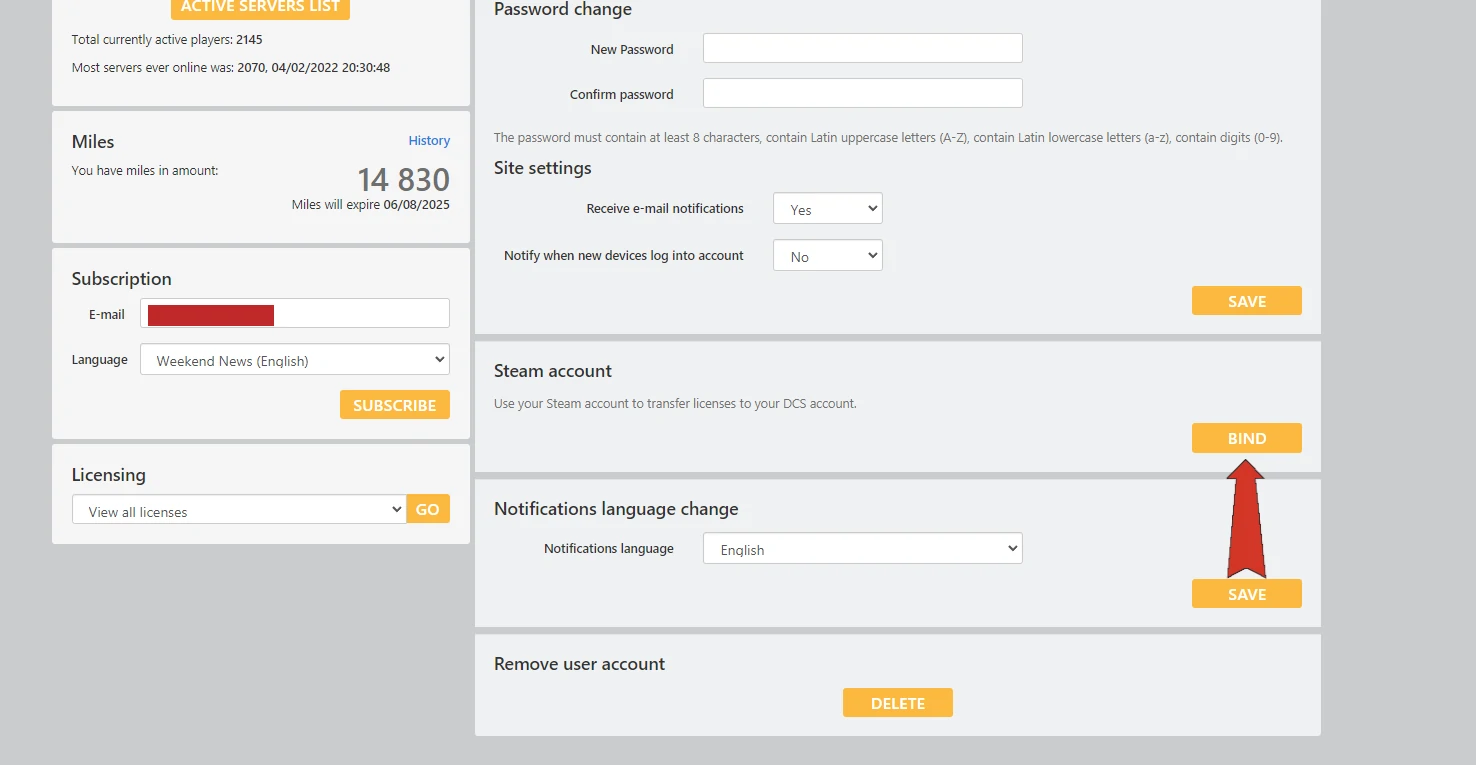
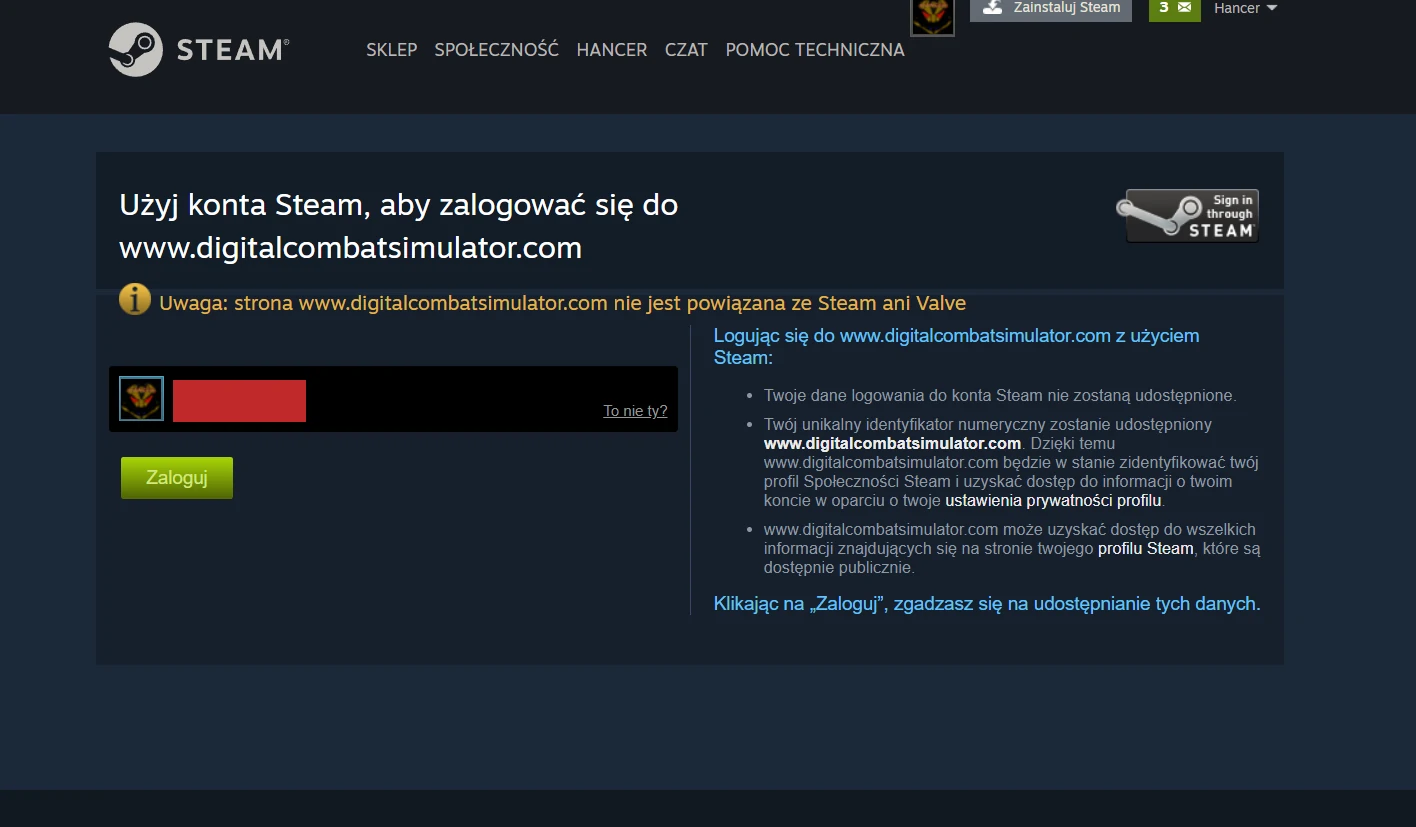
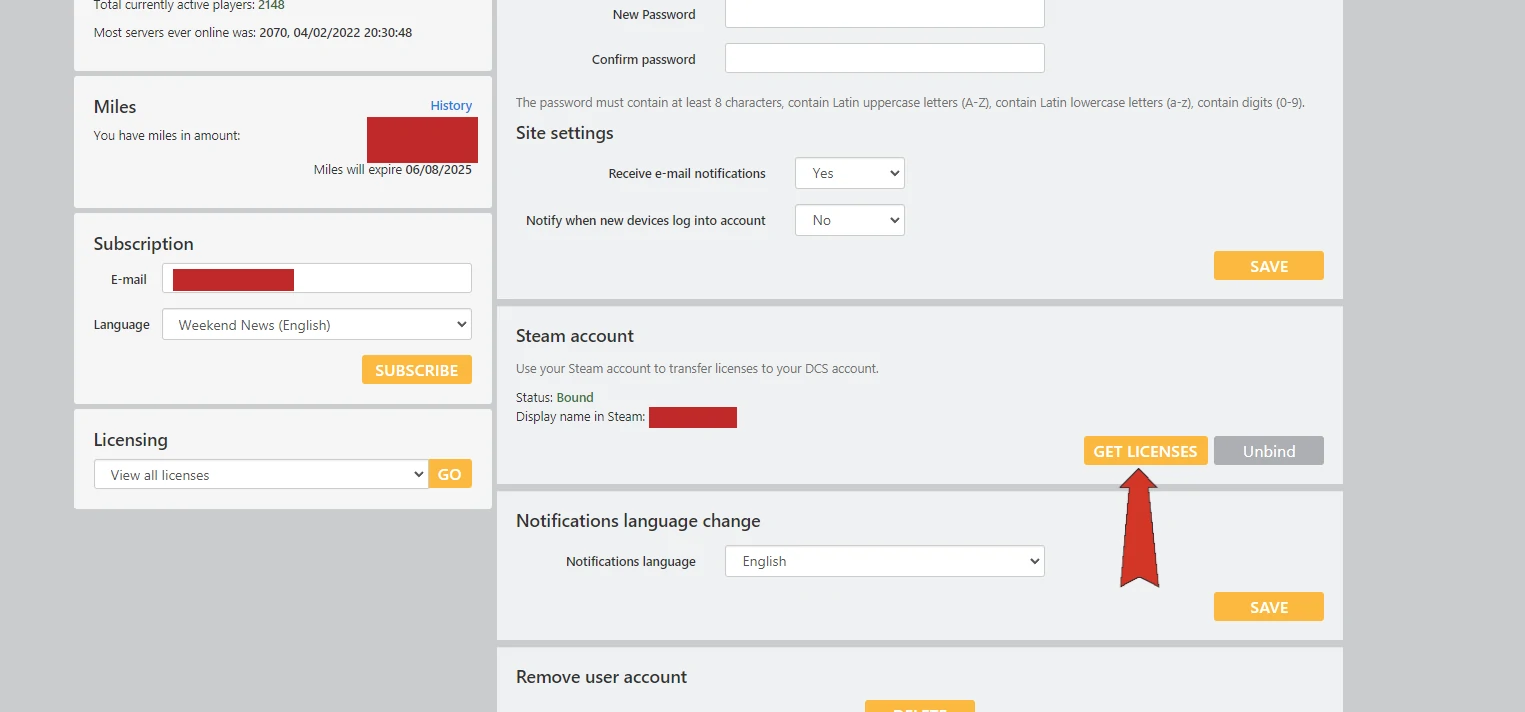
Trial licenses
W wersji standalone DCS mamy możliwość wypożyczenia na dwa tygodnie każdego modułu.
Opcje włączamy będąc na swoim profilu
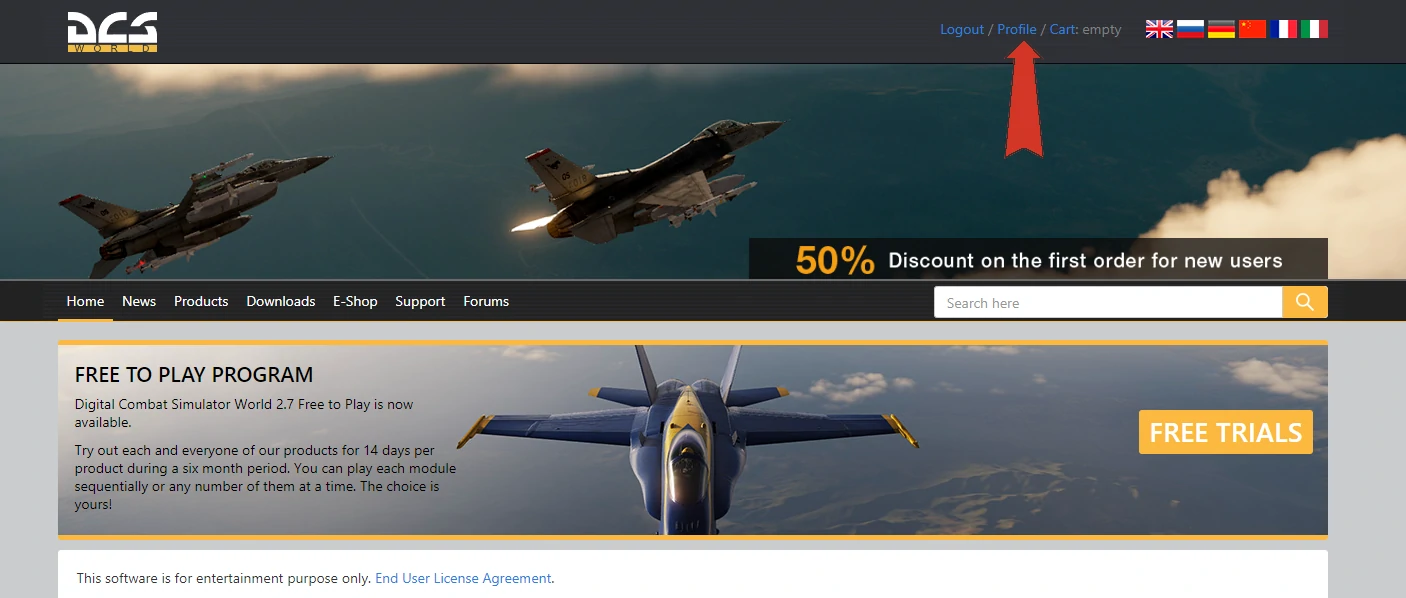
Po wejściu na konto na dole strony mamy zakładkę ” Licensing” z menu rozwijanego wybieramy „Trial licenses”. Po zalogowaniu się do gry w menu modułów będziemy mieli powiadomienie, wystarczy tylko wybrać z listy.
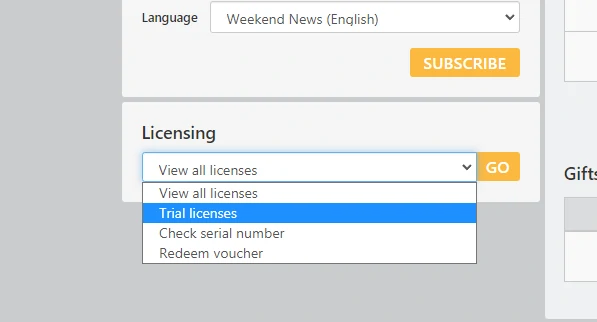
Wybieramy modół który chcemy przetestować.

Po odpaleniu DCS otrzymamy info o możliwości instalacji modułu, podobnie jak po zakupie.
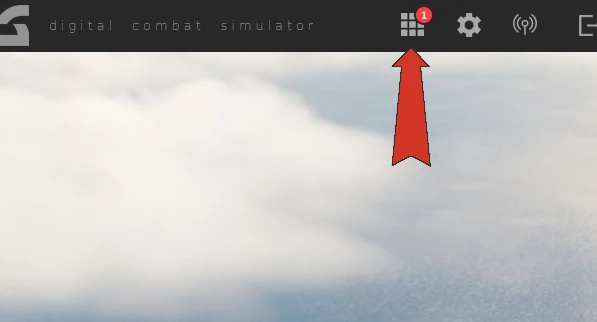
Potwierdzamy instalacje nowego modułu, ważne zawsze usuwamy z listy po dwóch tygodniach.
Oczywiście o ile nie zamierzamy zakupu tego modułu.
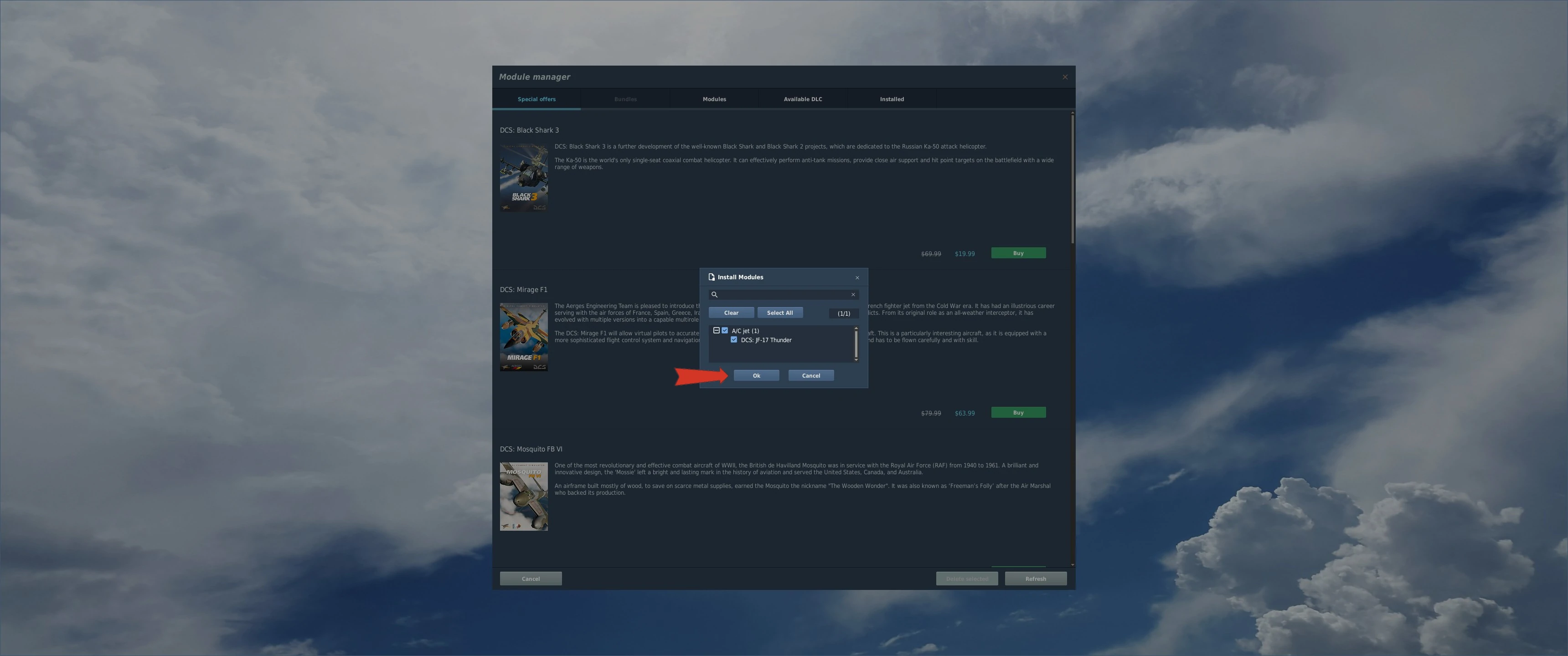
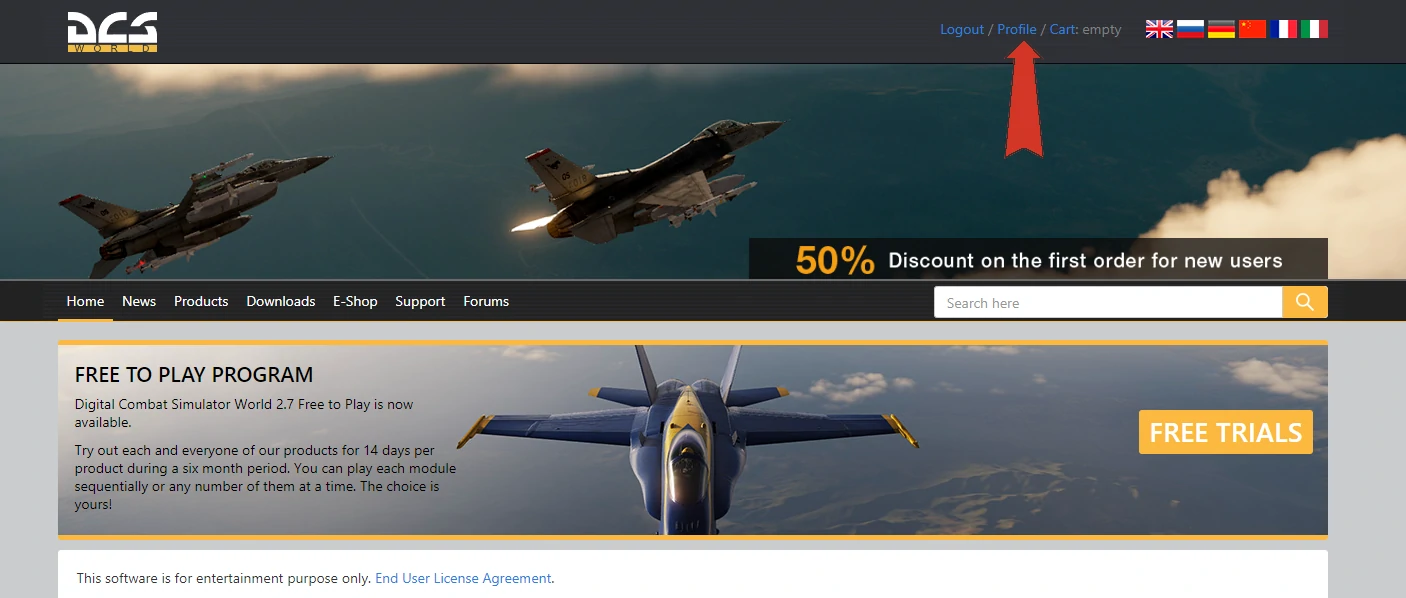
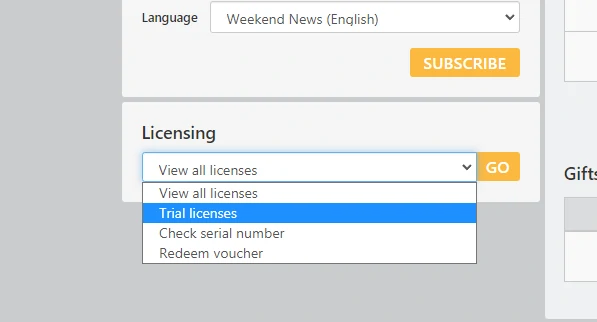

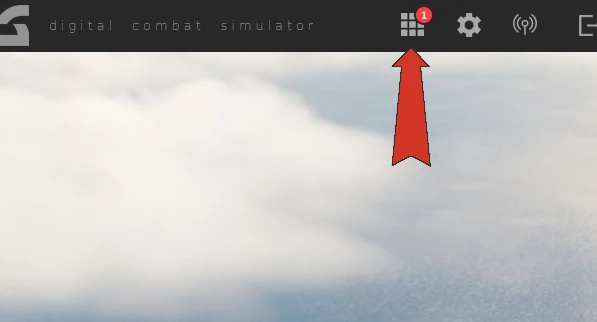
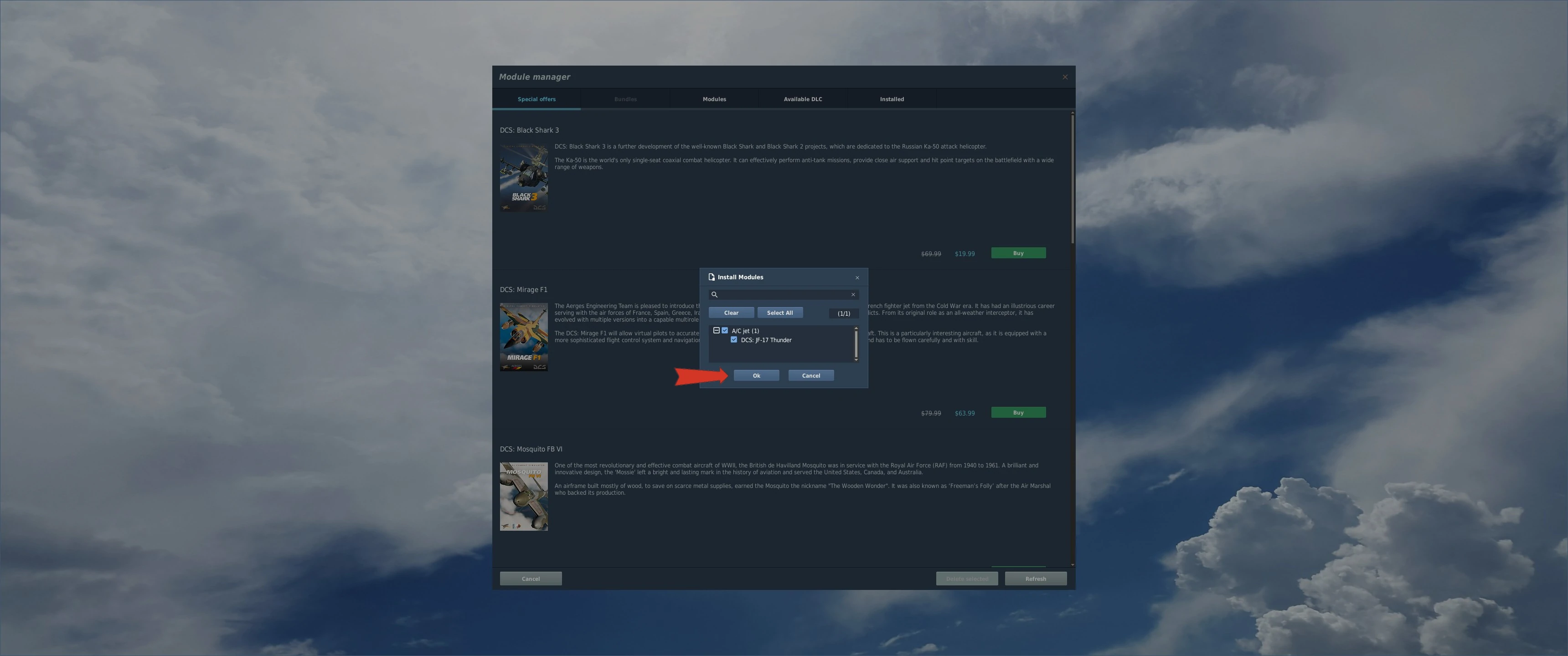
ReShade
Masz drogą kartę graficzną, dużo wydałeś na monitor, nie wspominając innych podzespołów twojego komputera. Przychodzi czas, odpalasz DCS i FPS wysokie zero ścinek no ale coś mi tu nie pasuję, zastanawiasz się, dlaczego ten obraz jest jakiś, no właśnie sam nie wiesz. Spokojnie nie reguluj monitora, skoro na innych grach obraz jest brzytwa i kolory super. To nie jest zaskoczenie, że DCS nie grzeszy ładnym obrazem, ktoś powie, to symulator ma być inaczej, no dobrze, ale skoro widzisz za oknem chmury i je porównujesz, to spokojnie zauważysz, że to nie to.
Tutaj z pomocą przychodzi ReShade program, który w sposób kontrolowany przez ciebie poprawi jakość wyświetlanego w DCS obrazu. Na pewno odczujesz dużą poprawę wizualną bez strat w płynności gry.
Poniżej mamy normalny obraz z DCS

Obraz z odpalonym programem.

Program zawiera instalator, w którym podajemy link do pliku exe naszego DCS (uwaga, jeżeli korzystasz z wersji MT, to plik exe znajduję się w katalogu "bin-mt" ).
W instalacji mamy do dyspozycji różne filtry, pozostawiamy ten zaznaczony przez instalator.
Ustawiamy API na DirectX 10/11/12 i kończymy instalację.
Po odpaleniu DCS na chwile pojawi się powiadomienie o uruchomieniu ReShade.
Klawisz HOME uruchamiamy ustawienia programu, na początek proponuję zaznaczyć CURVES, LUMASHARPEN oraz VIBRANCE.
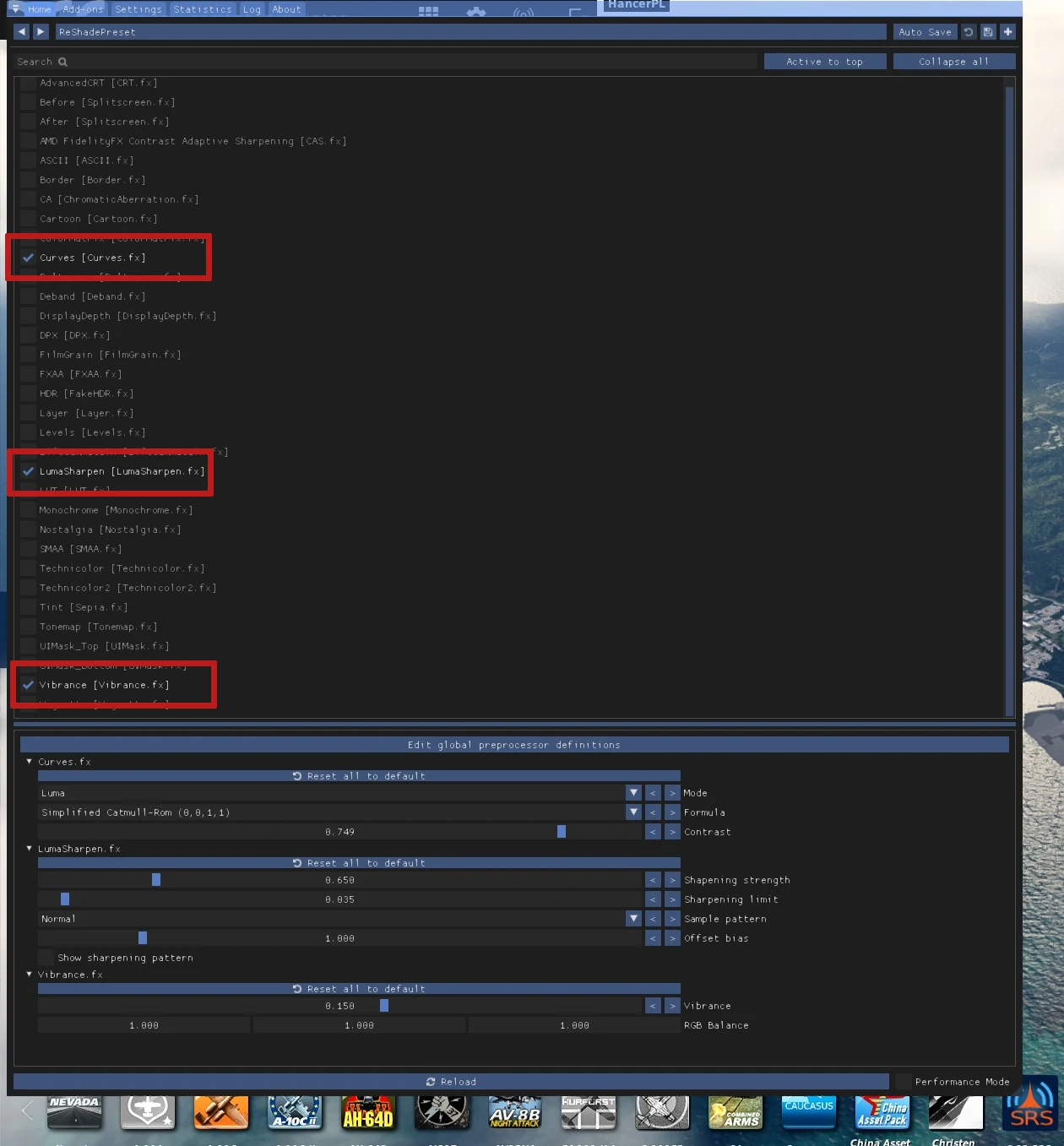
Dla porównania wyników oraz możliwości wyłączenia shaderów proponuje przypisać klawisz END w zakładce Settings — Effect toggle key.
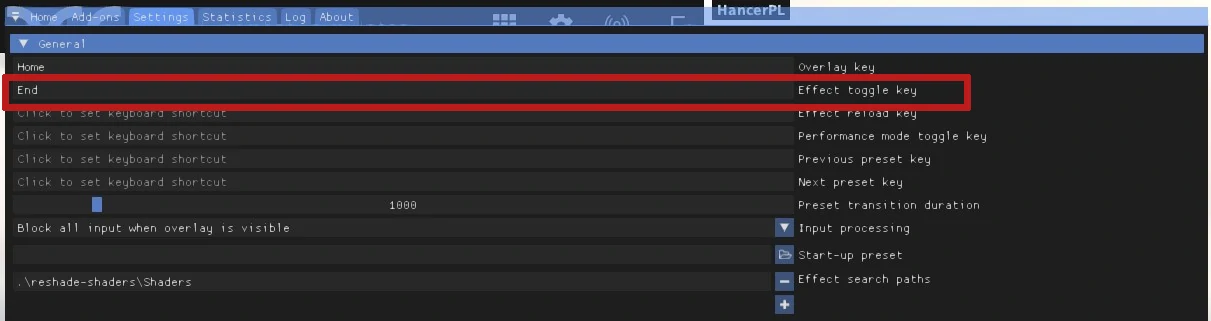
Program zawiera bardzo dużo ustawień, możecie eksperymentować, ale te podstawowe już dają lepsze odwzorowanie kolorów i wyraźnie lepszą ostrość obrazu.



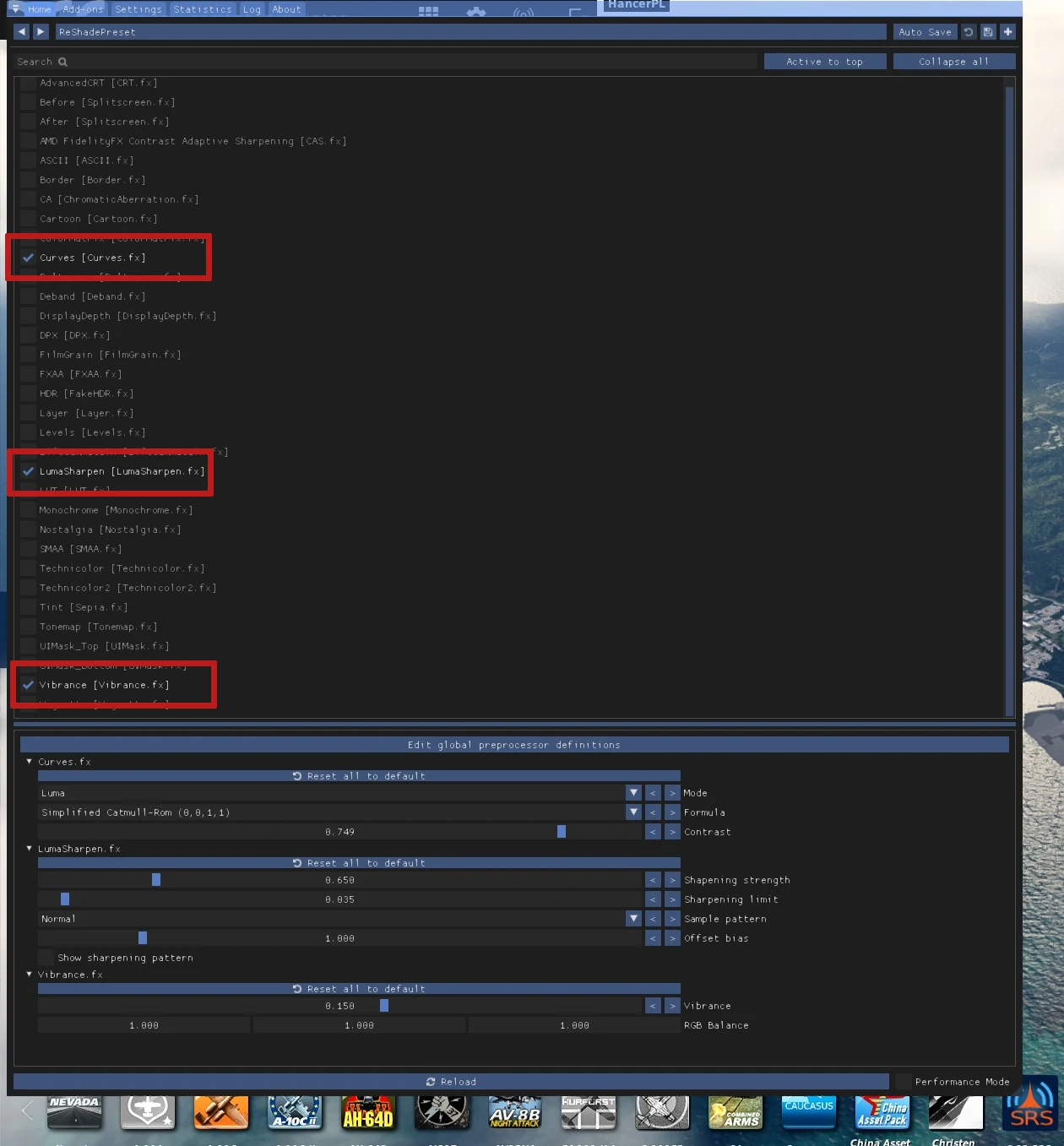
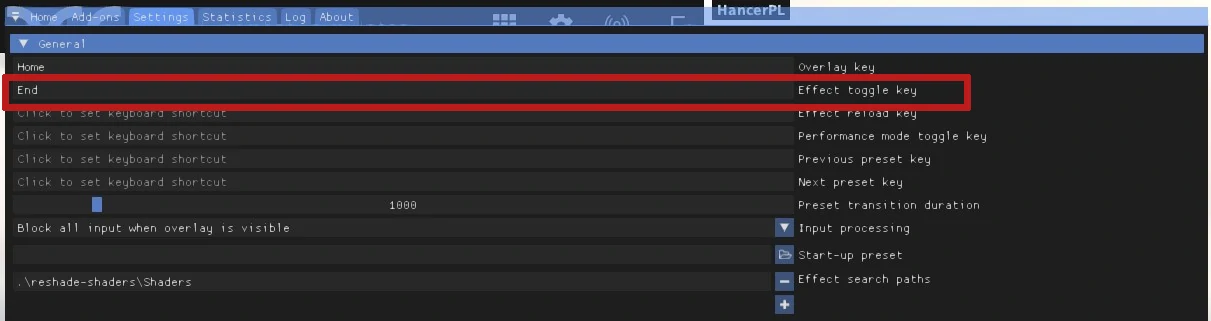

DC Stream
Często używasz opcji dzielenia się obrazem ze swoich rozgrywek i nie stać cię na płacenie za Nitro, mamy na to sposób. Dodatek zawiera sporo innych funkcji, nas interesuję na razie tylko jedna związana z możliwością stream w 60 fps. i odpowiedniej rozdziałce.
Nie wiem, czy jest to lagalne, ale strona istnieje i nie ma żadnych wpisów co do nielegalności
Wchodzimy na strone, kliknij ikone poniżej


Ściagamy oprogramowanie zaznaczone na szkicu.

Instalujemy przy wyłaczonym Discord.

Ewentualnie zmieniamy ścieżkę instalacji.

Odpalamy DC i wchodzimy w nasze ustawienia.

Dodane zostaje dodatkowe pole wyboru Vencord, wchodzimy na Plugins i właczamy FaceNitro.

Many teraz możliwość właczania stream w maksymalnych ustawieniach.







Podmienianie plików w DCS
Czasem coś nam nie odpowiada w maszynie, można sobie z tym poradzić, nie używając zewnętrznych programów. Modowane pliki nie pozwalają wejść na niektóre serwery online, ale nie zakłócają ogólnie pracy DCS.
Na przykładzie podmiany tekstur świateł do pozycji do tankowania w KC-135, metodę stosujemy do każdej podmiany, która będzie odpalana, poprzez dwa pliki z rozszerzeniem bat.
W katalogu z podmienianym plikiem tworzymy dwa katalogi, które będą zawierać modowany plik oraz oryginalny.
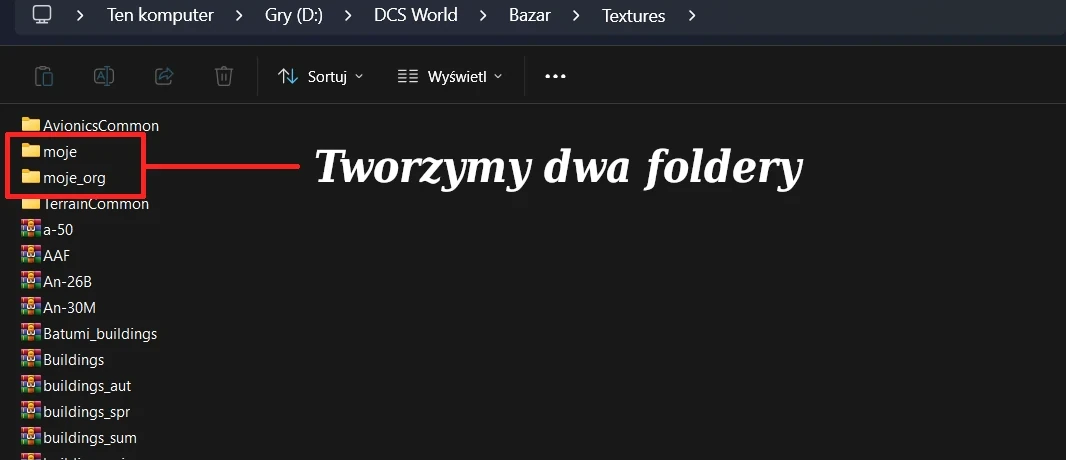
Do katalogu "moje" (nazwa dowolna), wrzucamy zmodowany plik.
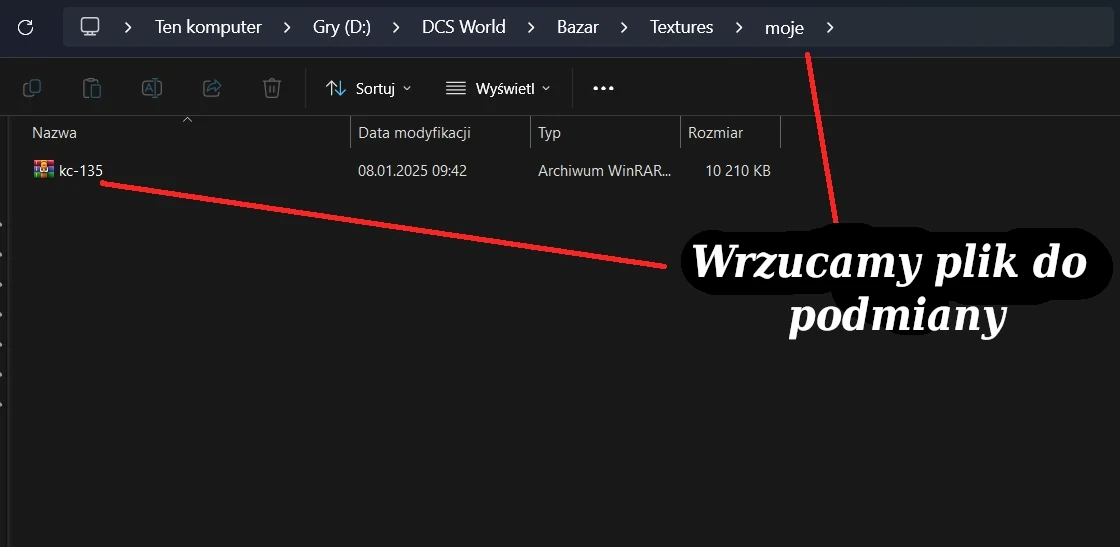
Do katalogu "moje_org" (nazwa dowolna), wrzucamy orginalny plik.
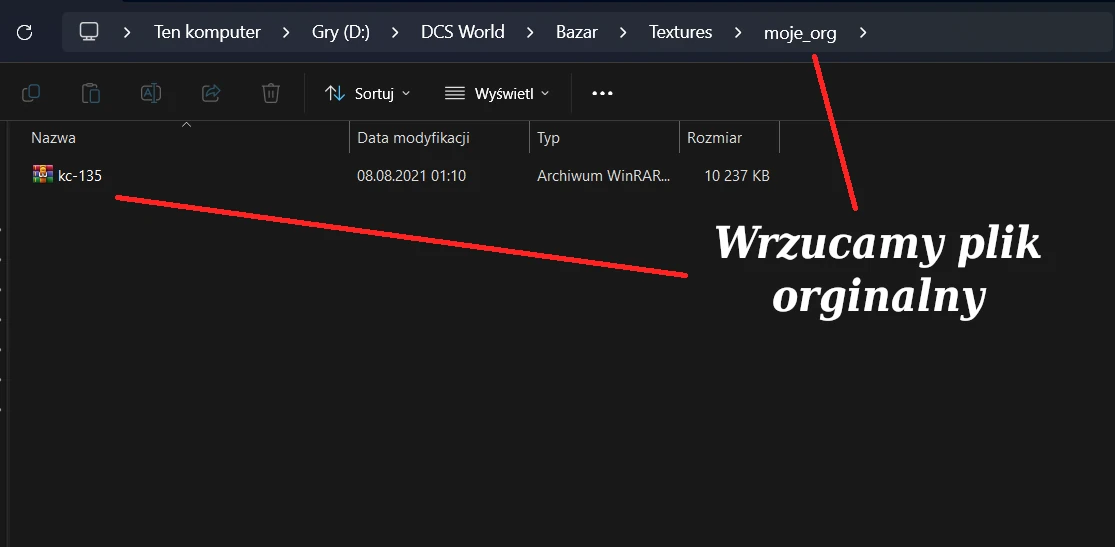
W przykładzie pliki mają rozszerzenie rar, ale to nie ma znaczenia, każdy plik można podmienić. Większość plików, niezawierających tekstury są z rozszerzeniem lua.
Na pulpicie lub w dowolnym folderze tworzymy plik tekstowy.
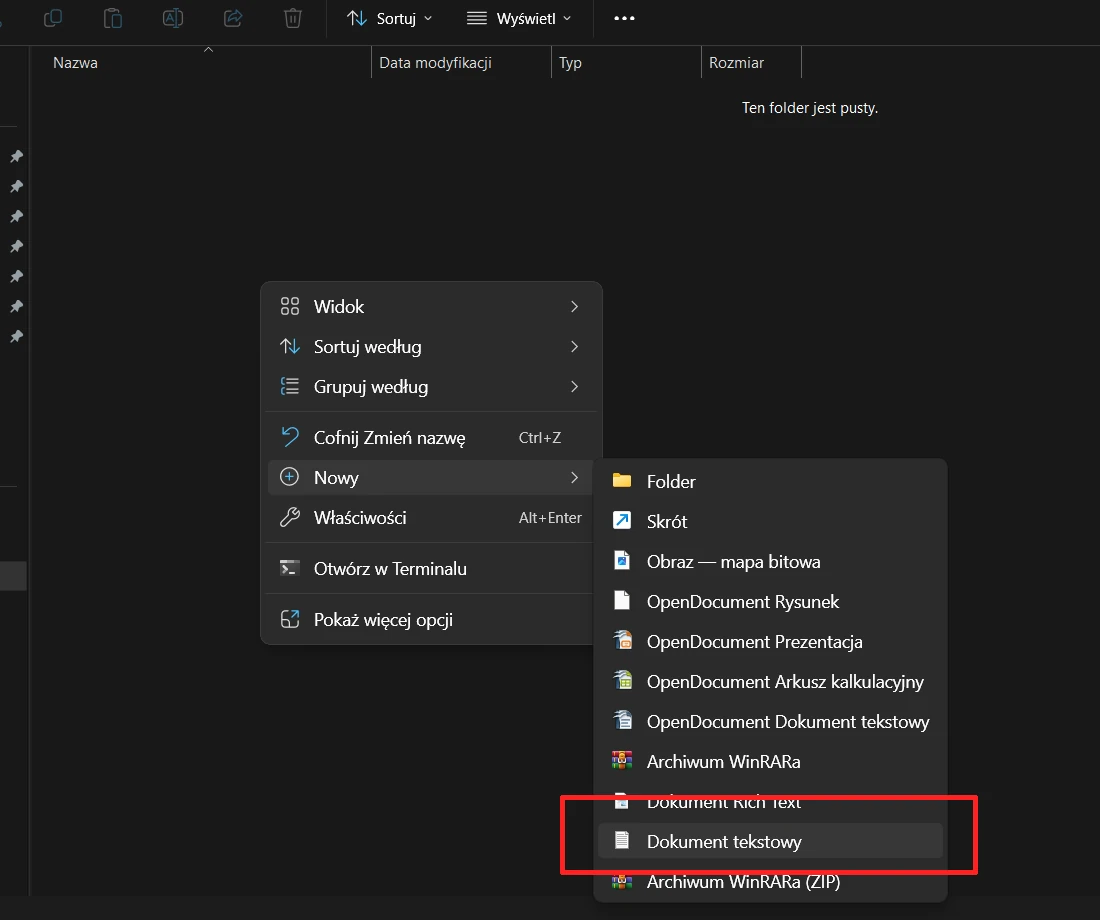
W menu Windowsa włączamy pokazywanie rozszerzenia nazwy plików.
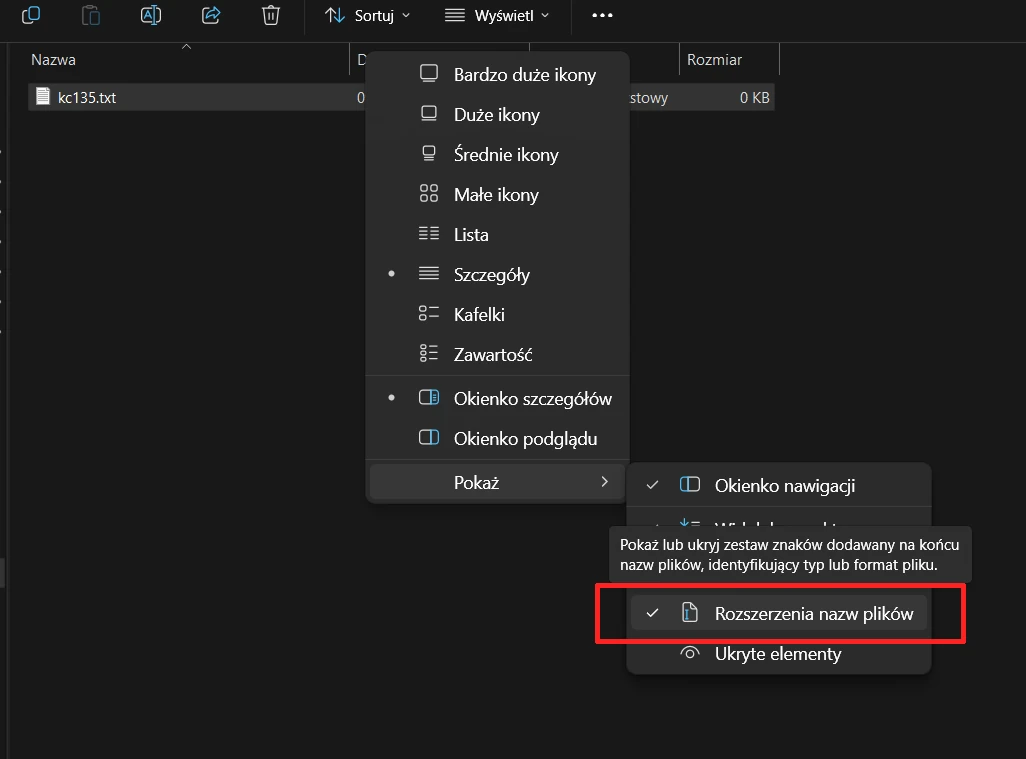
Zmieniamy rozszerzenie na bat. i zatwierdzamy zmianę. Spowoduje to, że plik będzie można uruchomić zwykłym kliknięciem niego.
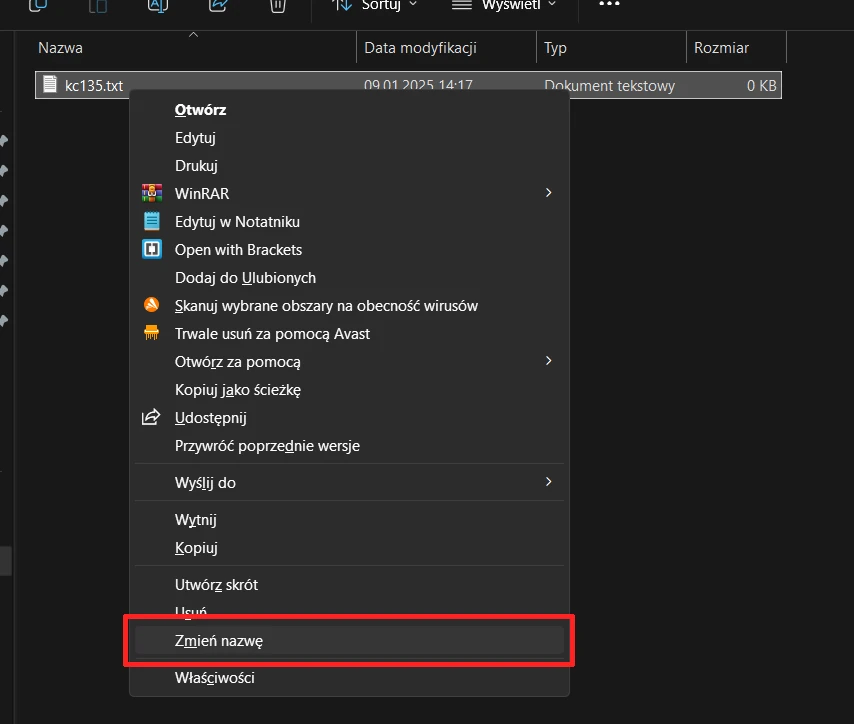
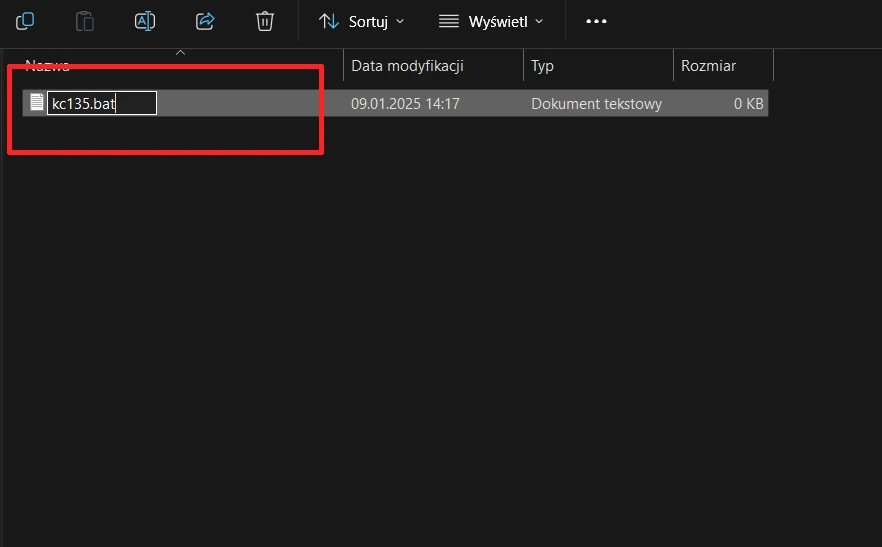
Otwieramy ten plik edytorem, wpisujemy podaną linijkę tekstu:
Copy /Y "D:\DCS World\Bazar\Textures\moje\kc-135.zip" "D:\DCS World\Bazar\Textures\kc-135.zip"
Zapisujemy plik i po jego kliknięciu pliki zostaną podmienione.

Kopiujemy plik kc-135.bat i zmieniamy nazwę na kc-135_orginal.bat (zaleca się nieużywanie polskich znaków w nazwach plików).
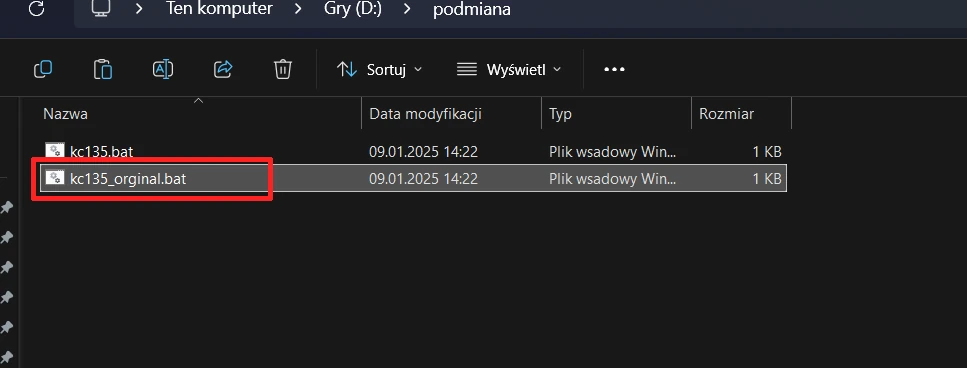
Otwieramy plik edytorem, wpisujemy i zamieniamy we wpisie nazwę katalogu, z którego będzie kopiowane na moje_org.
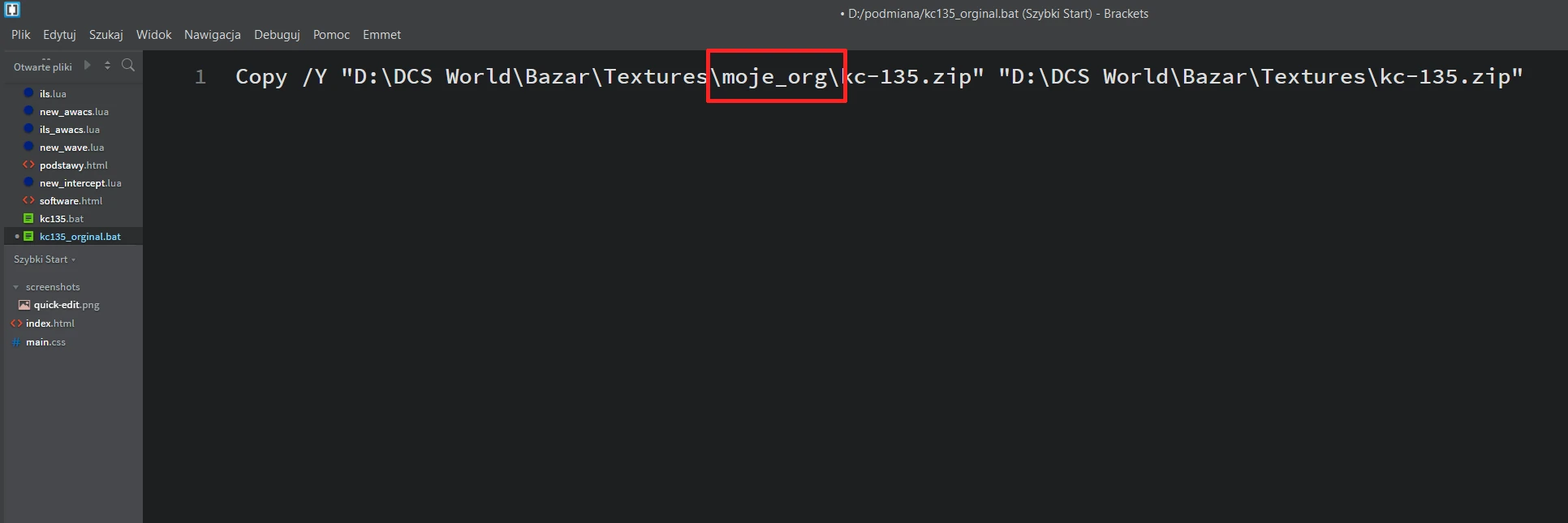
Nasze dwa pliki do podmiany są teraz gotowe do użycia, można je zmodyfikować, żeby odpalały DCS w zależności czy ma być zmodowany.

Jeżeli zależy nam na ładnych ikonkach, możemy użyć oprogramowania do konwersji plików bat na exe, Bat To Exe Coverter z dodaniem ikonek.
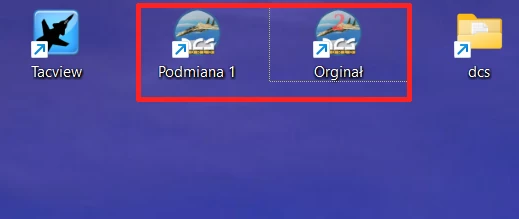
- Pliki do podmiany przygotowane w przykładzie - Pliki do pobrania